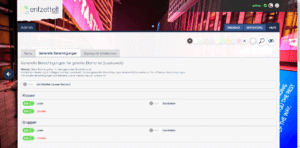Der Adminbereich von entzettelt ist ausschließlich in der schulversion enthalten und stellt zwei zentrale Werkzeuge zur Verwaltung bereit.
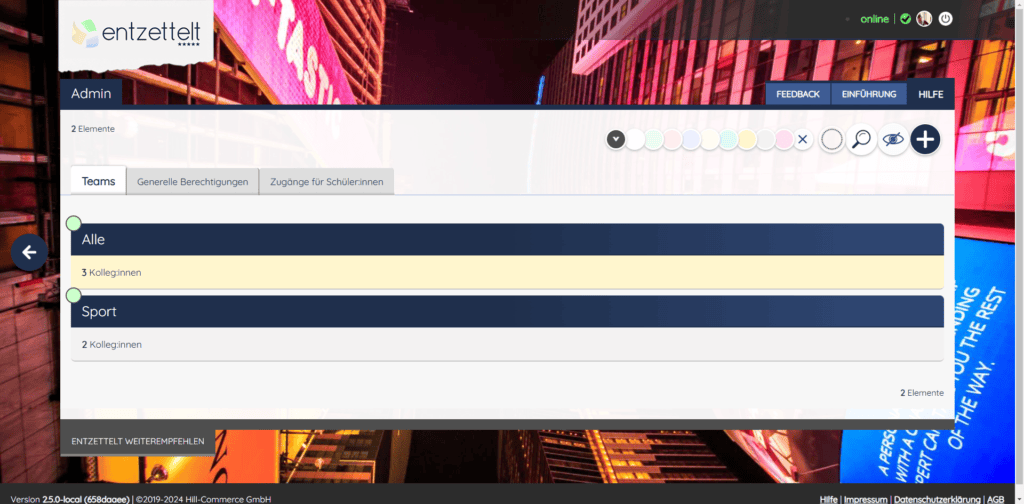
Erstellen und verwalten von Teams
Teams funktionieren in entzettelt genau so wie Gruppen . Mit dem Unterschied, dass hier keine Schülerinnen und Schüler, sondern Kolleginnen und Kollegen in einem Team organisiert werden können.
- Die angelegten Teams werden automatisch mit allen darin organisierten Kolleginnen und Kollegen geteilt, so dass sie automatisch jedem Teammitglied zur Verfügung stehen
- Wenn ein Teammitglied Inhalte mit allen Kolleginnen und Kollegen desselben Teams teilen möchte, gelingt das so deutlich komfortabler und schneller, da man als Empfängerin, bzw. Empfänger, nur das Team auswählen muss.
- Teams sind rein organisatorischer Natur: Sie tauchen ausschließlich im Adminbereich von entzettelt auf
Teams werden auf die gleiche Art und Weise angelegt, bearbeitet und gelöscht, wie Gruppen : Wenn du mehr dazu erfahren möchtest, wie du Teams verwaltest, wende die Dokumentation zu Gruppen einfach auf den Bereich Teams an.
Festlegen von schulweit geltenden Berechtigungen
Analog zu den „ generellen Berechtigungen “ einzelner Kollegen und Kolleginnen gibt es in der schulversion auch die Möglichkeit, ein generelles Set an Berechtigungen zu erzeugen, das schulweit gelten soll.
Zum Einen gibt es hier die Möglichkeit, generell alle Berechtigungen (ausser „Löschen“) zu aktivieren. Das ist besonders hilfreich, wenn grundsätzlich alles erlaubt sein soll.
Wichtig : Die Berechtigung „Löschen“ bezieht sich immer nur auf geteilte Elemente. Wenn du also eine Liste von einer Kollegin empfangen hast, darfst du sie nicht löschen, solange sie oder die schulweit geltenden Berechtigungen es nicht erlauben. Deine eigenen Elemente darfst du natürlich weiterhin löschen: Es sind schließlich Deine.
Natürlich besteht hier auch die Möglichkeit, die Berechtigungen feiner einzustellen. Am Einfachsten wird es sein, ein Set von Rechten zusammenzustellen und dann im laufenden Betrieb zu überprüfen, ob sie ausreichend sind. Nachjustieren geht immer.
Hierzu noch ein Beispiel:
Du möchtest, dass das gesamte Kollegium alle untereinander geteilten Listen lesen, ausfüllen und vervielfältigen können? Dann aktiviere hier die Berechtigungen “Lesen”, “Ausfüllen” und “Kopie erzeugen”.
Hilfreiche Tipps für den Einstieg
Damit es gleich auf Anhieb geschmeidig losgehen kann, geben wir dir einige wertvolle Tipps an die Hand, mit denen du den Einstieg einfacher gestalten kannst.
Bevor du das Kollegium loslegen lässt
Lege zunächst Klassen, Schülerinnen und Schüler an. Bei Bedarf kannst du auch gleich Gruppen und Jahrgänge anlegen. Schülerinnen und Schüler kannst du im Bereich „Schüler“ einfach per Excel- oder CSV-Datei importieren : Das spart sehr viel Zeit.
Gleichzeitig kann es dabei helfen, einen Basis-Pool an Informationen bereitzustellen, mit denen das Kollegium gleich starten kann.
Verteile erst danach die Lizenzschlüssel der Schulversion
Das Kollegium wartet sicher schon ungeduldig auf die Lizenzschlüssel: Lege nach der Anlage der Klassen, Schülerinnen und Schüler Lizenzschlüssel an und verteile sie an das Kollegium. Im Bereich „Kollegium“ findest du nun nach und nach alle Kolleginnen und Kollegen wieder, die ihren Lizenzschlüssel genutzt haben.
Nun kannst du anfangen, Teams zu erstellen (falls erforderlich) und die richtigen Inhalte auf die richtigen Kollegen und Kolleginnen zu verteilen: Zum Beispiel teilst du die Klasse 2c mit allen Kolleginnen und Kollegen, die mit der Klasse arbeiten sollen.
So sind alle Klassen, Schülerinnen und Schüler von Beginn an zentral verwaltet.
Nicht ganz unwichtig : Dopplungen werden auf diese Weise vermieden. Da alle Elemente verschlüsselt sind, weiß unser Backend (die Server) nichts von doppelten Schülerinnen und Schülern. Wenn also beispielsweise ein Kollege einen Schüler vermisst und ihn kurzerhand anlegt, wird nicht erkannt, dass es sich dabei um einen doppelten Eintrag handelt, der eventuell schon an anderer Stelle angelegt worden ist. Das gilt auch für Klassen, Gruppen, Jahrgänge und alle anderen Elemente, die in entzettelt angelegt werden.
Verwahre die PUKs aller Kolleginnen und Kollegen sicher im Tresor
Bei der Registrierung erhält jede Nutzerin und jeder Nutzer einen persönlichen PUK, der dazu dienen soll, das Passwort wiederherzustellen, falls es einmal vergessen wurde. Gerade in einer Schulversion macht es sehr viel Sinn, diese PUKs einzusammeln und im Tresor aufzubewahren.
Ein Beispiel: Wenn die Kollegin Müller in Rente geht und das Kollegium verlässt, hat niemand mehr eine Möglichkeit, die Dokumentation der Kollegin einzusehen, wenn nicht restlos Alles mit der Schulleitung oder anderen Kolleginnen und Kollegen geteilt worden ist. Das wäre sehr schlecht!
Über den PUK kann allerdings jederzeit auf diese Daten zugegriffen werden.