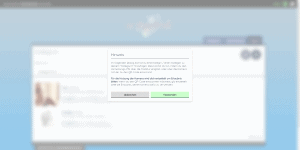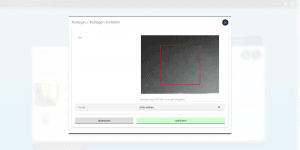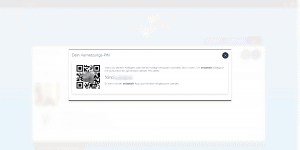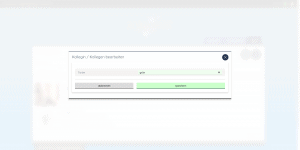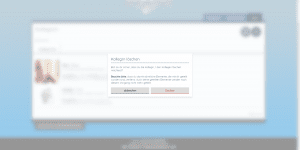Wenn du entzettelt nicht alleine, sondern gemeinsam mit Kolleginnen und Kollegen nutzen möchtest, richtest du in diesem Bereich dein Kollegium ein. Klicke auf der Startseite einfach auf das gleichnamige Icon und schon landest du hier:
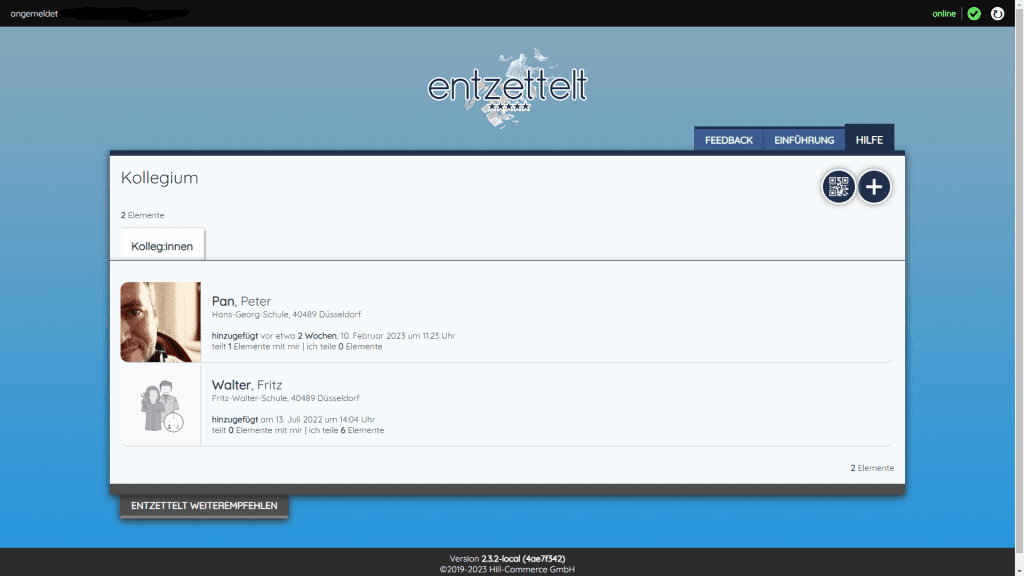
Solltest du dich bereits mit Kolleginnen oder Kollegen vernetzt haben, findest du hier eine übersichtliche Liste mit den wesentlichen Informationen: Nachname, Vorname, Name der Schule und Informationen darüber, seit wann die Vernetzung besteht und wie viele Elemente miteinander geteilt werden. Wenn dein Kollege oder deine Kollegin ein Profilbild (einen Avatar) hinterlegt hat, findest du auch dieses hier wieder.
Anlegen neuer Kollegen oder Kolleginnen
Um dein Netzwerk um eine neue Kollegin oder einen neuen Kollegen zu erweitern, verwende das blau hinterlegte “+”-Symbol am oberen, rechten Rand des Bildschirms. Es öffnet sich zunächst ein Hinweis, der dich darauf aufmerksam macht, dass entzettelt im nächsten Schritt um Erlaubnis bitten wird, deine Kamera nutzen zu dürfen.
Hinweis : Hier geht es nicht darum, ein Foto von dir machen zu dürfen, sondern vielmehr darum, den Vernetzungs-PIN deines Kollegen / deiner Kollegin einzuscannen. Hierbei handelt es sich um einen QR-Code, den du einfach vom Gerät deiner neuen Kollegin / deines neuen Kollegen einscannen kannst. Wenn du dies nicht wünschst, kannst du den Vernetzungs-PIN im folgenden Schritt auch mit der Tastatur eintippen.
Scanne nun den Vernetzungs-PIN (QR-Code) oder, falls du dich gegen die Nutzung der Kamera entschieden hast, trage ihn im gleichnamigen Feld des Formulars ein.
Einen Namen musst du hier nicht angeben: Der wird nach einer erfolgreichen Vernetzung automatisch übermittelt.
Gib deinem neuen Kollegen oder deiner neuen Kollegin nun noch eine Farbe und bestätige deine Einladung mit einem Klick auf “speichern”.
Deine Einladung wird nun verschickt und taucht in Kürze bei deiner neuen Kollegin / deinem neuen Kollegen im Bereich “Kollegium” auf.
Als neuer Kollege oder neue Kollegin eingeladen werden
Wenn du selbst eingeladen werden möchtest, verwende das Symbol, das einen QR-Code symbolisiert. Nachdem du es angeklickt hast, wird dir dein persönlicher Vernetzungs-PIN in Form eines QR-Codes angezeigt. Ist dein neuer Kollege / deine neue Kollegin gerade nicht in der Nähe, kannst du ihm / ihr auch den 12-stelligen Code mitteilen, der rechts neben dem QR-Code zu finden ist.
Nachdem du eingeladen worden bist, wirst du in der App über die eingetroffene Vernetzungs-Anfrage informiert: Wechsle – falls du noch nicht dort bist – in den Bereich “Kollegium”, um deine Einladung zu sehen.
Um die Einladung anzunehmen, wische das Element mit dem Finger von rechts nach links (oder andersherum – ganz wie du magst) oder klicke am PC mit der rechten Maustaste darauf.
Es erscheinen zwei Optionen: Mit dem grünen Button mit einem Häkchen darauf nimmst du die Einladung an. Mit dem rot hinterlegten Button, auf dem ein X abgebildet ist, lehnst du sie ab.
Dein Kollegium farbig kennzeichnen
Wenn du deinem Kollegen oder deiner Kollegin eine neue Farbe zuweisen möchtest, gehe hierzu wie folgt vor: Wische das Element mit dem Finger von rechts nach links (oder andersherum – ganz wie du magst) oder klicke am PC mit der rechten Maustaste darauf. Es erscheinen die verfügbaren Funktionsbuttons, von denen einer einen Bleistift symbolisiert.
Sobald du ihn anklickst, kannst du die Farbe deiner Kollegin oder deines Kollegen ändern.
Hinweis : Weitere Daten lassen sich hier nicht anpassen. Sollten die Informationen eines Kollegen oder einer Kollegin deiner Meinung nach nicht stimmig sein, kannst du ihn oder sie darüber informieren. Sobald die Daten in der App deiner Kollegin oder deines Kollegen aktualisiert worden sind, aktualisieren sich auch die Informationen in deinem Kollegium.
Kolleginnen und Kollegen löschen
Manchmal ist es an der Zeit, aufzuräumen und ehemalige Kolleginnen und Kollegen aus der App zu löschen. Wische hierzu das Element mit dem Finger von rechts nach links (oder andersherum – ganz wie du magst) oder klicke am PC mit der rechten Maustaste darauf. Es erscheinen die verfügbaren Funktionsbuttons, von denen einer ein rot hinterlegtes X symbolisiert.
Klicke darauf und beantworte die Sicherheitsfrage entsprechend, damit dein Kollegium bereinigt wird.
Wichtig : Wenn du eine Kollegin oder einen Kollegen löschst, werden alle geteilten Elemente (Schülerinnen, Schüler, Klassen, Gruppen, Jahrgänge, Listen, Notizen, etc.) aus der App entfernt. Das bedeutet, dass im Anschluss weder du noch dein ehemaliger Kollege / deine ehemalige Kollegin Zugriff auf die Elemente des / der jeweils anderen haben werdet.