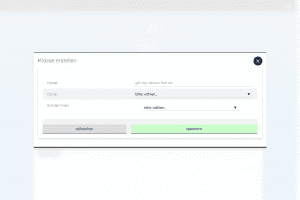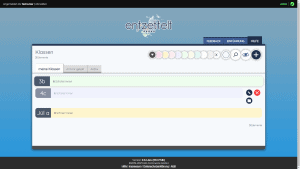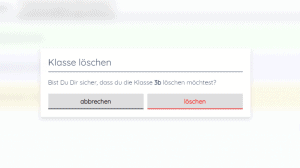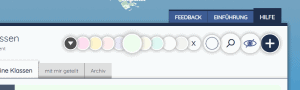Um Klassen anlegen und bearbeiten zu können, wechsle zunächst von der Startseite aus in den Bereich “ Klassen “, indem du das gleichnamige Symbol anklickst oder auf dem Tablet oder Smartphone mit dem Finger darauf tippst.
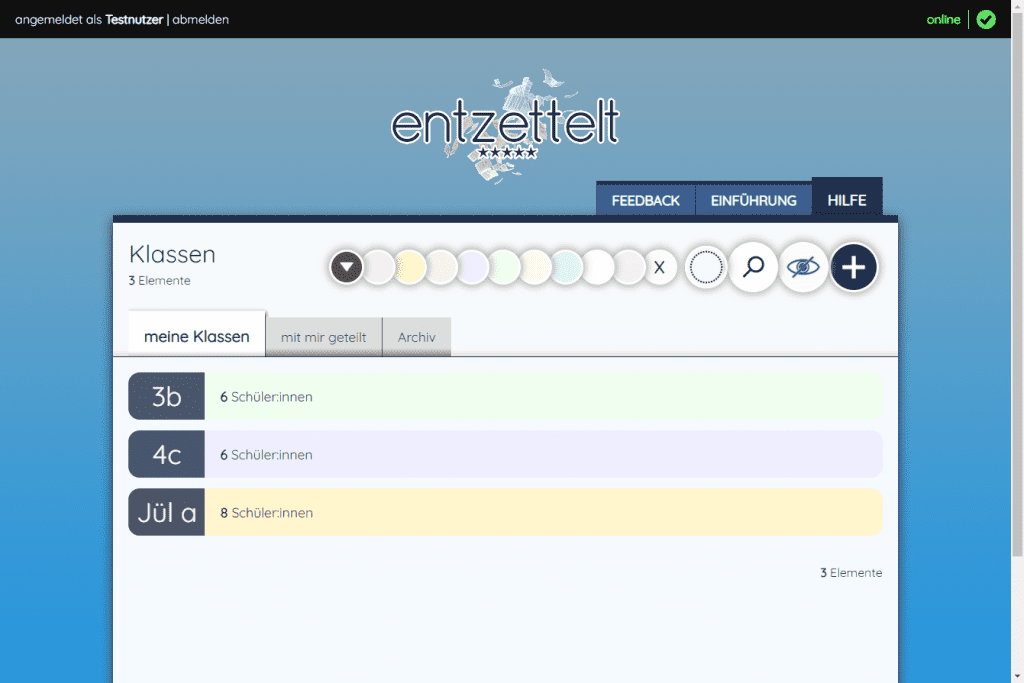
Solltest du bereits Klassen angelegt haben, findest du hier eine übersichtliche Liste mit den wesentlichen Informationen: Klassenname und die Anzahl der Schüler und Schülerinnen, die du dieser Klasse zugeordnet hast. Die Klassen werden mit der jeweils zugewiesenen Farbe hinterlegt.
Klassen anlegen
Video : So wird’s gemacht (YouTube-Link)
Um eine neue Klasse anzulegen, klicke zunächst auf das blau hinterlegte “ + “-Symbol am oberen Bildschirmrand.
Es öffnet sich ein Formular, in dem du alle Daten eintragen kannst, die du brauchst:
- Name
- Farbe
- Schüler
Um einen Schüler zu der Klasse hinzuzufügen, wähle ihn einfach aus der Dropdown-Liste aus. Möchtest du einen weiteren Schüler oder eine weitere Schülerin hinzufügen, klicke auf das blau hinterlegte “+” neben der Dropdown-Liste und wähle den entsprechenden Eintrag aus. Wenn du einen Schülerdatensatz aus der Klasse entfernen möchtest, klicke auf das rot hinterlegte “-” neben dem Eintrag.
Wenn du fertig bist, klicke auf den grünen “speichern”-Button, um deine Eingabe zu beenden.
Das Formular wird geschlossen und du findest deine neu angelegte Klasse in der Übersichtsseite wieder.
Klassen bearbeiten
Video : So wird’s gemacht (YouTube-Link)
Hin und wieder ist es notwendig, Klassen zu bearbeiten. Hierzu gehst du wie folgt vor: Auf dem Tablet oder Smartphone wischst du einfach von rechts nach links (oder andersherum – ganz wie du magst) mit deinem Finger über die Klasse, die du gerne bearbeiten möchtest. Auf dem PC reicht es aus, mit der rechten Maustaste auf den Eintrag zu klicken.
Rechts neben dem gewünschten Eintrag erscheinen nun kleine Buttons, von denen der erste einen Stift symbolisiert.
Klicke oder tippe mit dem Finger darauf und du siehst das selbe Formular, das du bereits vom Anlegen kennst.
Sobald du die gewünschten Änderungen abgeschlossen hast, klicke einfach auf “speichern”. Das Formular wird geschlossen und die Klasse aktualisiert.
Klassen löschen oder archivieren
Klassen zu löschen oder zu archivieren ist genau so einfach, wie sie zu editieren:
Auf dem Tablet oder Smartphone wischst du einfach von rechts nach links (oder andersherum – ganz wie du magst) mit deinem Finger über die Klasse, die du gerne löschen möchtest. Auf dem PC reicht es aus, mit der rechten Maustaste auf den Eintrag zu klicken.
Rechts neben dem gewünschten Eintrag erscheinen nun kleine Buttons, von denen einer ein rot hinterlegtes X symbolisiert.
Sobald du darauf klickst, wirst du gefragt, ob du dir wirklich sicher bist: Sobald du die Sicherheitsfrage mit “ja” beantwortet hast, wird die Klasse gelöscht.
Wenn du deine Klasse archivieren möchtest, um die Daten nicht zu verlieren, klicke nicht auf das rot hinterlegte X, sondern auf das Ordner-Symbol. So kannst du später noch auf die Klasse zugreifen, wenn es nötig sein sollte.
Hinweis: Das Löschen oder Archivieren einer Klasse wirkt sich lediglich auf die Klasse aus – nicht die hiermit verknüpften Schülerdatensätze.
Mit unseren Filtern die Übersicht behalten
Video : So funktionieren unsere Filter (YouTube-Link)
Damit du die Übersicht nicht verlierst, haben wir Filter im oberen Bereich der angezeigten Seite eingebaut, mit denen du alle Listen auf die Informationen reduzieren kannst, nach denen du gerade suchst.
Die Klassen-Übersicht kannst du so nach der Farbe einer Klasse filtern.
Um beispielsweise alle roten Klassen anzeigen zu lassen, klickst du einfach den gleichfarbigen Filter-Button an.