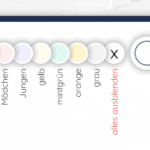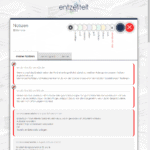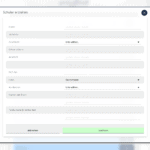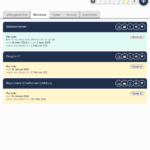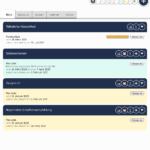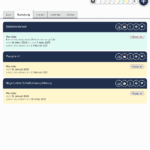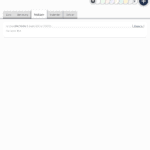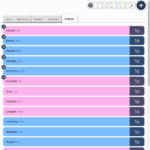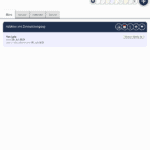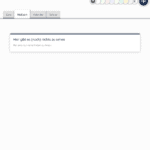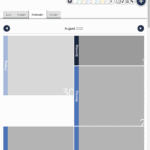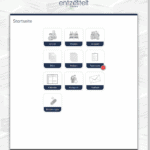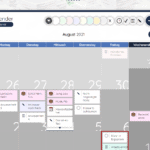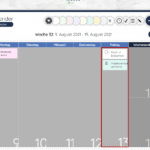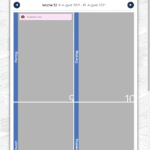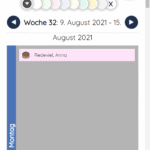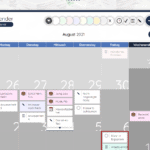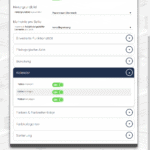Auch wenn wir lange glaubten, dass entzettelt eigentlich gar kein Handbuch braucht, müssen wir heute sehen, wie groß und umfangreich unsere App mit der Zeit geworden ist. Da man da auch schnell den Überblick verlieren kann, haben wir hier einmal einen kleinen Leitfaden zusammengestellt, der dir immer dann weiterhelfen soll, wenn du einmal nicht weiterkommst oder Hilfe bei der Bedienung unserer App benötigst.
Wir haben ihn in die verschiedenen Bereiche unterteilt, die du auch aus der App bereits kennen solltest:
Klicke einfach auf den Bereich, zu dem du Hilfe benötigst.
Wir haben uns sehr viel Mühe damit gegeben, die Bedienung von entzettelt so intuitiv wie möglich zu gestalten und möchten dir hier nun die generellen Bedienungselemente und -Möglichkeiten einmal näherbringen.
Unsere Helferlein am Anfang (fast) jeder Seite
Filter
Die Filterleiste hilft dir nahezu überall in entzettelt, Elemente wiederzufinden.
Über die farbigen Buttons kannst du die Ansicht so filtern, dass nur noch die passenden Elemente sichtbar bleiben.
Während du fast überall nach Farben filtern kannst, kannst du die Schülerliste zusätzlich nach Geschlecht und/oder Klasse filtern.
Neue Elemente erzeugen
Rechts neben der Filterleiste findest du eigentlich immer einen großen, blauen Button mit einem Plus (+). Dieser öffnet immer ein Formular zum Anlegen neuer Elemente (im Bereich Schüler also "neuen Schüler anlegen", im Bereich Klassen entsprechend "neue Klasse anlegen", etc.)
Mehrfachauswahl
Wenn du mehrere Elemente gleichzeitig löschen möchtest, ist das ganz einfach.
Tippe einfach die Schaltfläche für die Mehrfachauswahl an. Sie findet sich gleich neben dem Farbfilter wieder (großer, weißer Button mit blauen Punkten im Rand). Sobald du sie aktiviert hast, kannst du einfach alle Elemente antippen, die du nicht mehr benötigst.
Die ausgewählten Elemente werden mit einem roten Rand markiert.
Um dann beispielsweise eine Löschung durchzuführen, klicke auf den Löschen-Button, der oben rechts im Bild erscheint und bestätige die anschließende Sicherheitsfrage entsprechend. Möchtest du die ausgewählten Elemente mit Kolleg:innen teilen, verwende den "Teilen"-Button.
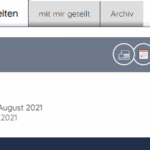 Elemente bearbeiten, löschen, teilen & anpinnen
Elemente bearbeiten, löschen, teilen & anpinnen
Um Elemente bearbeiten, löschen, teilen oder anpinnen zu können, haben wir uns am gängigen Verhalten von Smartphone- und Tablet-Apps orientiert. Alle Elemente lassen sich "wischen". Um die entsprechenden Buttons einzublenden, wische mit deinem Finger von rechts nach links über das Element, das du beispielsweise bearbeiten möchtest und voila: Da sind sie.
Um die Buttons wieder auszublenden, wische andersherum von links nach rechts über das entsprechende Element.
Auf dem PC oder Mac lassen sich Elemente nur schwer wischen, wenn man keinen Tochscreen hat:
Hier funktioniert die rechte Maustaste, um die Funktionen ein- oder auszublenden.
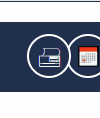 Drucken ##version-pro##
Drucken ##version-pro##
Listen oder Klassenarbeiten lassen sich mit unserem Druck-Button als PDF exportieren und so anschließend ausdrucken.
Der Button ist grundsätzlich in der oberen Funktionsleiste einer jeden Liste zu finden und "druckt" immer die gerade sichtbare Ansicht. Es steht euch also frei, Zusammenfassungen, Detailansichten oder Ansichten, die auf einen Schüler reduziert sind, auszudrucken.
Sobald ihr den Button klickt, wird ein PDF generiert und heruntergeladen.
Im Ergebnis sieht das dann beispielsweise so aus: PDF-Datei (Link zu einer mit entzettelt generierten PDF-Datei mit Musterdaten aus einem Testkonto)
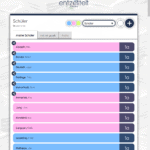 Schüler:innen lassen sich im gleichnamigen Bereich von entzettelt anlegen und verwalten.
Schüler:innen lassen sich im gleichnamigen Bereich von entzettelt anlegen und verwalten.
Klicke auf der Startseite einfach auf das Schüler-Symbol, um in diesen Bereich zu wechseln.
Solltest du bereits Schüler oder Schülerinnen angelegt haben, findest du hier eine übersichtliche Liste mit den wesentlichen Informationen: Nachname, Vorname und - falls zutreffend - den Namen der Klasse. Auch das Geschlecht lässt sich anhand der Farbe leicht erkennen. Während die Daten von Schülerinnen rosa hinterlegt werden, werden männliche Schüler blau und Diverse gelb hinterlegt.
Video: So wird's gemacht
Um einen neuen Schülerdatensatz anzulegen, klicke zunächst auf das blau hinterlegte "+"-Symbol am oberen Bildschirmrand.
Es öffnet sich ein Formular, in dem du alle Daten eintragen kannst, die du brauchst:
- Name
- Vorname
- Geschlecht
- Geburtsdatum
- Anschrift
- PLZ & Ort
- Land
- Konfession
- Namen der Eltern
- Telefonische Erreichbarkeit
Bis auf Vorname, Nachame und Geschlecht sind alle Angaben optional.
Wenn du fertig bist, klicke auf den grünen "speichern"-Button, um deine Eingabe zu beenden.
Das Formular wird geschlossen und du findest deinen neu angelegten Schülerdatensatz in der Übersichtsseite wieder.
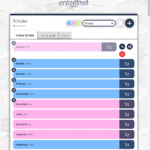 Video: So wird's gemacht
Video: So wird's gemacht
Hin und wieder ist es notwendig, Schülerdaten zu bearbeiten. Hierzu gehst du wie folgt vor: Auf dem Tablet oder Smartphone wischst du einfach von rechts nach links (oder anderherum - ganz wie du magst) mit deinem Finger über den Schülerdatensatz, den du gerne bearbeiten möchtest. Auf dem PC reicht es aus, mit der rechten Maustaste auf den Datensatz zu klicken.
Rechts neben dem gewünschten Datensatz erscheinen nun kleine Buttons, von denen der erste einen Stift symbolisiert.
Klicke oder tippe mit dem Finger darauf und du siehst das selbe Formular, das du bereits vom Anlegen kennst.
Sobald du die gewünschten Änderungen abgeschlossen hast, klicke einfach auf "speichern". Das Formular wird geschlossen und der Schülerdatensatz aktualisiert.
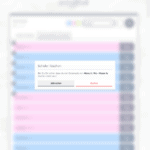 Video: So wird's gemacht
Video: So wird's gemacht
Schülerdatensätze zu löschen ist genau so einfach, wie sie zu editieren:
Auf dem Tablet oder Smartphone wischst du einfach von rechts nach links (oder anderherum - ganz wie du magst) mit deinem Finger über den Schülerdatensatz, den du gerne löschen möchtest. Auf dem PC reicht es aus, mit der rechten Maustaste auf den Datensatz zu klicken.
Rechts neben dem gewünschten Datensatz erscheinen nun kleine Buttons, von denen letzterer ein rotes X symbolisiert.
Sobald du darauf klickst, wirst du gefragt, ob du dir wirklich sicher bist: Sobald du die Sicherheitsfrage mit "ja" beantwortet hast, wird der Datensatz gelöscht.
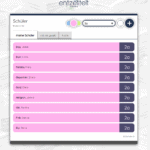 Video: So funktionieren unsere Filter
Video: So funktionieren unsere Filter
Damit du die Übersicht nicht verlierst, haben wir Filter im oberen Bereich der angezeigten Seite eingebaut, mit denen du alle Listen auf die Informationen reduzieren kannst, nach denen du gerade suchst.
Die Schüler-Übersicht kannst du so nach folgenden Kriterien filtern:
- Farbe
- je nach vorgenommener Einstellung hast du die Möglichkeit, jeder Schülerin und jedem Schüler eine von bis zu acht Farben zuzuweisen
- diese Einstellungsmöglichkeit findest du unter "Einstellungen -> Farben & Farbreihenfolge -> Farbschema für Schüler:innen"
- jeder Farbe kannst du auch einen individuellen Namen geben
- diese Einstellungsmöglichkeit findest du unter "Einstellungen -> Farbkategorien -> Schüler:innen"
- je nach vorgenommener Einstellung hast du die Möglichkeit, jeder Schülerin und jedem Schüler eine von bis zu acht Farben zuzuweisen
- Geschlecht
- männlich (blau)
- weiblich (rosa)
- divers (gelb)
- Klassen- / Gruppenzugehörigkeit
Um beispielsweise alle männlichen Schüler der Klasse 1a anzeigen zu lassen, klickst du einfach den blauen Filter-Button an und wählst im Dropdown "Schüler:innen" die Klasse 1a aus.
Im Laufe der Zeit wirst du einige Informationen zu einem Schüler angelegt haben: Nicht nur die persönlichen Daten, sondern auch Listen, Klassenarbeiten, Tests und vielleicht auch unzählige Notizen. Damit du nicht ständig zwischen den Ansichten hin- und herwechseln musst, findest du alle Informationen, die sich einem Schüler zuordnen lassen, in der Schüler-Detailansicht.
Diese öffnest du, indem du einen Schüler anklickst oder - auf dem Tablet oder Smartphone - mit dem Finger darauftippst.
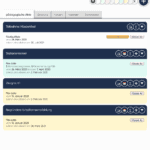 In der pädagogischen Akte findest du alle Listen, die sich einem Schülerdatensatz zuordnen lassen.
In der pädagogischen Akte findest du alle Listen, die sich einem Schülerdatensatz zuordnen lassen.
Gehen wir von einem Beispiel aus:
Mira Deutschlerner ist in der Klasse 4a und in der Bastelgruppe.
In ihrer pädagogischen Akte findest du also:
- alle Listen, Notizen und Termine, die du Mira zugeordnet hast, also alle Listen, die...
- der Klasse 4a
- der Bastelgruppe
- allen Schülern
- oder Mira direkt zugeordnet sind
Du siehst hier übrigens immer nur die Informationen der jeweiligen Elemente, die sich auf den Schüler, bzw. die Schülerin beziehen: So hast du immer alles im Blick.
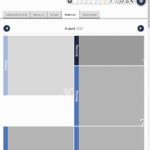 Der Kalender eines Schülers oder einer Schülerin enthält alle Elemente, die ihm / ihr zuzordnen sind:
Der Kalender eines Schülers oder einer Schülerin enthält alle Elemente, die ihm / ihr zuzordnen sind:
- Notizen
- Termine
- Listen
- Klassenarbeiten
- Todos
Ein Klick auf das jeweilige Element öffnet es sofort zur Ansicht und Bearbeitung.
So musst du nicht lange nach Dingen suchen, sondern findest sie flott über den Kalender.
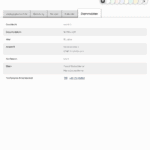 Natürlich dürfen auch die Stammdaten nicht fehlen: Alles, was du in einem Schülerdatensatz hinterlegt hast, findest du hier schnell und übersichtlich wieder.
Natürlich dürfen auch die Stammdaten nicht fehlen: Alles, was du in einem Schülerdatensatz hinterlegt hast, findest du hier schnell und übersichtlich wieder.
Tipp: Sofern du die telefonische Erreichbarkeit mit Telefonnummern ausgefüllt hast, kannst du mit deinem Tablet oder Smartphone sofort einen Anruf starten, wenn du auf die Telefonnummer tippst. Voraussetzung hierfür ist, dass du unter "Einstellungen" -> "Oberfläche" -> "Erweiterte Funktionalität" dein "Standard-Land" ausgewählt hast.
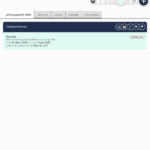 Auch hier findest du im oberen Bereich des Bildes unsere praktischen Filter-Buttons wieder.
Auch hier findest du im oberen Bereich des Bildes unsere praktischen Filter-Buttons wieder.
Da alle Elemente beim Anlegen mit einer Farbe versehen werden, kannst du mit den farbigen Buttons bestimmen, welche Elemente du sehen möchtest. Der Button filtert alle Elemente der gewünschten Farbe(n) heraus und zeigt nur diejenigen Elemente an, die deiner Auswahl entsprechen.
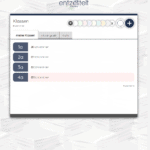 Um Klassen anlegen und bearbeiten zu können, wechsle zunächst von der Startseite aus in den Bereich "Klassen", indem du das gleichnamige Symbol anklickst oder auf dem Tablet oder Smartphone mit dem Finger darauf tippst.
Um Klassen anlegen und bearbeiten zu können, wechsle zunächst von der Startseite aus in den Bereich "Klassen", indem du das gleichnamige Symbol anklickst oder auf dem Tablet oder Smartphone mit dem Finger darauf tippst.
Solltest du bereits Klassen angelegt haben, findest du hier eine übersichtliche Liste mit den wesentlichen Informationen: Klassenname und die Anzahl der Schüler und Schülerinnen, die du dieser Klasse zugeordnet hast. Die Klassen werden mit der jeweils zugewiesenen Farbe hinterlegt.
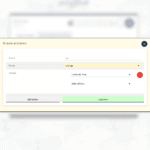 Video: So wird's gemacht
Video: So wird's gemacht
Um eine neue Klasse anzulegen, klicke zunächst auf das blau hinterlegte "+"-Symbol am oberen Bildschirmrand.
Es öffnet sich ein Formular, in dem du alle Daten eintragen kannst, die du brauchst:
- Name
- Farbe
- Schüler
Um einen Schüler zu der Klasse hinzuzufügen, wähle ihn einfach aus der Dropdown-Liste aus. Möchtest du einen weiteren Schüler oder eine weitere Schülerin hinzufügen, klicke auf das blau hinterlegte "+" neben der Dropdown-Liste und wähle den entsprechenden Eintrag aus. Wenn du einen Schülerdatensatz aus der Klasse entfernen möchtest, klicke auf das rot hinterlegte "-" neben dem Eintrag.
Wenn du fertig bist, klicke auf den grünen "speichern"-Button, um deine Eingabe zu beenden.
Das Formular wird geschlossen und du findest deine neu angelegte Klasse in der Übersichtsseite wieder.
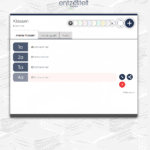 Video: So wird's gemacht
Video: So wird's gemacht
Hin und wieder ist es notwendig, Klassen zu bearbeiten. Hierzu gehst du wie folgt vor: Auf dem Tablet oder Smartphone wischst du einfach von rechts nach links (oder anderherum - ganz wie du magst) mit deinem Finger über die Klasse, die du gerne bearbeiten möchtest. Auf dem PC reicht es aus, mit der rechten Maustaste auf den Datensatz zu klicken.
Rechts neben dem gewünschten Datensatz erscheinen nun kleine Buttons, von denen der erste einen Stift symbolisiert.
Klicke oder tippe mit dem Finger darauf und du siehst das selbe Formular, das du bereits vom Anlegen kennst.
Sobald du die gewünschten Änderungen abgeschlossen hast, klicke einfach auf "speichern". Das Formular wird geschlossen und die Klasse aktualisiert.
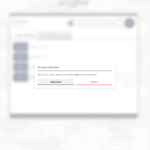 Klassen zu löschen ist genau so einfach, wie sie zu editieren:
Klassen zu löschen ist genau so einfach, wie sie zu editieren:
Auf dem Tablet oder Smartphone wischst du einfach von rechts nach links (oder anderherum - ganz wie du magst) mit deinem Finger über die Klasse, die du gerne löschen möchtest. Auf dem PC reicht es aus, mit der rechten Maustaste auf den Datensatz zu klicken.
Rechts neben dem gewünschten Datensatz erscheinen nun kleine Buttons, von denen letzterer ein rotes X symbolisiert.
Sobald du darauf klickst, wirst du gefragt, ob du dir wirklich sicher bist: Sobald du die Sicherheitsfrage mit "ja" beantwortet hast, wird die Klasse gelöscht.
Hinweis: Das Löschen einer Klasse löscht lediglich die Klasse - nicht die hiermit verknüpften Schülerdatensätze.
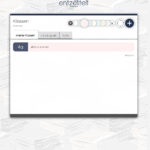 Damit du die Übersicht nicht verlierst, haben wir Filter im oberen Bereich der angezeigten Seite eingebaut, mit denen du alle Listen auf die Informationen reduzieren kannst, nach denen du gerade suchst.
Damit du die Übersicht nicht verlierst, haben wir Filter im oberen Bereich der angezeigten Seite eingebaut, mit denen du alle Listen auf die Informationen reduzieren kannst, nach denen du gerade suchst.
Die Klassen-Übersicht kannst du so nach der Farbe einer Klasse filtern.
Um beispielsweise alle roten Klassen anzeigen zu lassen, klickst du einfach den gleichfarbigen Filter-Button an.
Im Laufe der Zeit wirst du einige Informationen zu einer Klasse angelegt haben: Listen, Klassenarbeiten, Tests und vielleicht auch unzählige Notizen werden vorhanden sein und damit du nicht ständig zwischen den Ansichten hin- und herwechseln musst, findest du alle Informationen, die sich einer Klasse zuordnen lassen, in der Klassen-Detailansicht.
Diese öffnest du, indem du eine Klasse anklickst oder - auf dem Tablet oder Smartphone - mit dem Finger darauftippst.
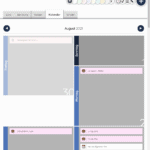 Der Kalender einer Klasse enthält alle Elemente, die einer Klasse zugeordnet worden sind:
Der Kalender einer Klasse enthält alle Elemente, die einer Klasse zugeordnet worden sind:
- Notizen
- Termine
- Listen
- Klassenarbeiten
- Todos
Ein Klick auf das jeweilige Element öffnet es sofort zur Ansicht und Bearbeitung.
So musst du nicht lange nach Dingen suchen, sondern findest sie flott über den Kalender.
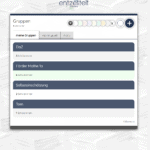 Gruppen lassen sich im gleichnamigen Bereich von entzettelt anlegen und verwalten.
Gruppen lassen sich im gleichnamigen Bereich von entzettelt anlegen und verwalten.
Klicke auf der Startseite einfach auf das Gruppen-Symbol, um in diesen Bereich zu wechseln.
Solltest du bereits Gruppen angelegt haben, findest du hier eine übersichtliche Liste mit den wesentlichen Informationen: Name der Gruppe und die Anzahl von Schülern und Schülerinnen, die du dieser Gruppe zugeordnet hast. Gruppen werden mit ihrer jeweils angelegten Farbe hinterlegt.
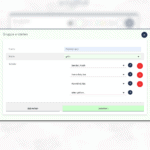 Um eine neue Gruppe anzulegen, klicke zunächst auf das blau hinterlegte "+"-Symbol am oberen Bildschirmrand.
Um eine neue Gruppe anzulegen, klicke zunächst auf das blau hinterlegte "+"-Symbol am oberen Bildschirmrand.
Es öffnet sich ein Formular, in dem du alle Daten eintragen kannst, die du brauchst:
- Name
- Farbe
- Schüler
Um einen Schüler zu der Gruppe hinzuzufügen, wähle ihn einfach aus der Dropdown-Liste aus. Möchtest du einen weiteren Schüler oder eine weitere Schülerin hinzufügen, klicke auf das blau hinterlegte "+" neben der Dropdown-Liste und wähle den entsprechenden Eintrag aus. Wenn du einen Schülerdatensatz aus der Gruppe entfernen möchtest, klicke auf das rot hinterlegte "-" neben dem Eintrag.
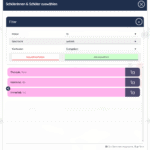 Gruppenmitglieder alternativ mit dem Schülerfilter hinzufügen:
Gruppenmitglieder alternativ mit dem Schülerfilter hinzufügen:
Neben dem Schüler-Dropdown zum Hinzufügen weiterer Schüler zu einer Gruppe findest du auch ein kleines Lupen-Symbol.
Dahinter verbirgt sich unser "Schüler-Filter", mit dem du schnell aufgrund von Kriterien Schüler filtern und einer Gruppe hinzufügen kannst.
Hier lassen sich alle Schüler nach
- Klasse
- Geschlecht
- Konfession
filtern und einer Gruppe hinzufügen.
Wähle in den Filtern die Kriterien aus, die du benötigst und klicke anschliessend die Schüler und Schülerinnen an, die du der Gruppe hinzufügen möchtest. Ein Ausgewählter Eintrag wird mit einem dunkelblauen Rahmen versehen. Sobald du einen oder mehrere Schüler ausgewählt hast, erscheint unten links eine Schaltfläche "Auswahl übernehmen". Klicke diese Schaltfläche an, damit der Filter geschlossen und die ausgewählten Schüler der Gruppe hinzugefügt werden.
Wenn du fertig bist, klicke auf den grünen "speichern"-Button, um deine Eingabe zu beenden.
Das Formular wird geschlossen und du findest deine neu angelegte Gruppe in der Übersichtsseite wieder.
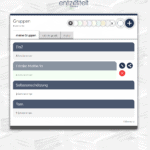 Hin und wieder ist es notwendig, Gruppen zu bearbeiten. Hierzu gehst du wie folgt vor: Auf dem Tablet oder Smartphone wischst du einfach von rechts nach links (oder anderherum - ganz wie du magst) mit deinem Finger über die Gruppe, die du gerne bearbeiten möchtest. Auf dem PC reicht es aus, mit der rechten Maustaste auf den Datensatz zu klicken.
Hin und wieder ist es notwendig, Gruppen zu bearbeiten. Hierzu gehst du wie folgt vor: Auf dem Tablet oder Smartphone wischst du einfach von rechts nach links (oder anderherum - ganz wie du magst) mit deinem Finger über die Gruppe, die du gerne bearbeiten möchtest. Auf dem PC reicht es aus, mit der rechten Maustaste auf den Datensatz zu klicken.
Rechts neben dem gewünschten Datensatz erscheinen nun kleine Buttons, von denen der erste einen Stift symbolisiert.
Klicke oder tippe mit dem Finger darauf und du siehst das selbe Formular, das du bereits vom Anlegen kennst.
Sobald du die gewünschten Änderungen abgeschlossen hast, klicke einfach auf "speichern". Das Formular wird geschlossen und die Gruppe aktualisiert.
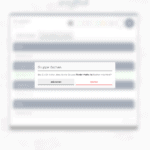 Gruppen zu löschen ist genau so einfach, wie sie zu editieren:
Gruppen zu löschen ist genau so einfach, wie sie zu editieren:
Auf dem Tablet oder Smartphone wischst du einfach von rechts nach links (oder anderherum - ganz wie du magst) mit deinem Finger über die Gruppe, die du gerne löschen möchtest. Auf dem PC reicht es aus, mit der rechten Maustaste auf den Datensatz zu klicken.
Rechts neben dem gewünschten Datensatz erscheinen nun kleine Buttons, von denen letzterer ein rotes X symbolisiert.
Sobald du darauf klickst, wirst du gefragt, ob du dir wirklich sicher bist: Sobald du die Sicherheitsfrage mit "ja" beantwortet hast, wird die Gruppe gelöscht.
Hinweis: Das Löschen einer Gruppe löscht lediglich die Gruppe - nicht die hiermit verknüpften Schülerdatensätze.
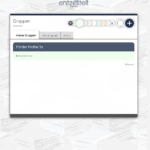 Damit du die Übersicht nicht verlierst, haben wir Filter im oberen Bereich der angezeigten Seite eingebaut, mit denen du alle Listen auf die Informationen reduzieren kannst, nach denen du gerade suchst.
Damit du die Übersicht nicht verlierst, haben wir Filter im oberen Bereich der angezeigten Seite eingebaut, mit denen du alle Listen auf die Informationen reduzieren kannst, nach denen du gerade suchst.
Die Gruppen-Übersicht kannst du so nach der Farbe einer Gruppe filtern.
Um beispielsweise alle grünen Gruppen anzeigen zu lassen, klickst du einfach den gleichfarbigen Filter-Button an
Im Laufe der Zeit wirst du einige Informationen zu einer Gruppe angelegt haben: Listen, Todos und vielleicht auch unzählige Notizen werden vorhanden sein und damit du nicht ständig zwischen den Ansichten hin- und herwechseln musst, findest du alle Informationen, die sich einer Gruppe zuordnen lassen, in der Gruppen-Detailansicht.
Diese öffnest du, indem du eine Gruppe anklickst oder - auf dem Tablet oder Smartphone - mit dem Finger darauftippst.
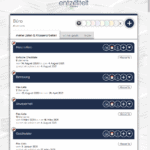 Das Büro, das du von der Startseite aus über das gleichnamige Symbol erreichen kannst, ist sicherlich das Herzstück von entzettelt und so flexibel, wie du es brauchst.
Das Büro, das du von der Startseite aus über das gleichnamige Symbol erreichen kannst, ist sicherlich das Herzstück von entzettelt und so flexibel, wie du es brauchst.
Hier kannst du nicht nur Listen, sondern auch Klassenarbeiten anlegen und verwalten.
Wie das Ganze funktioniert, erklären wir dir hier:
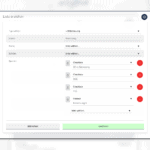 Um eine neue Liste oder Klassenarbeit anzulegen, klicke zunächst auf das blau hinterlegte "+"-Symbol am oberen Bildschirmrand.
Um eine neue Liste oder Klassenarbeit anzulegen, klicke zunächst auf das blau hinterlegte "+"-Symbol am oberen Bildschirmrand.
Es öffnet sich ein Formular, in dem du zunächst auswählst, welche Art Liste du anlegen möchtest:
- einfache Checkliste ##version-light## ##version-pro##
- einfache Bewertungsliste ##version-light## ##version-pro##
- Flex-Liste ##version-pro##
- Rücklaufliste ##version-pro##
- Zuordnungsliste ##version-pro##
- Klassenarbeit ##version-pro##
Alternativ hast du hier die Möglichkeit, bereits erstellte Listen als Vorlage zu nutzen oder dir eine Vorlage aus unserem ständig wachsenden Angebot unserer Vorlagen auszusuchen.
Wenn du deine Auswahl getroffen hast, passt sich das Formular automatisch an den von dir gewünschten Listentypen an.
Welche Listentypen es gibt und wie man sie genau anlegt, wird dir unter "Die verschiedenen Listentypen" detailliert erklärt.
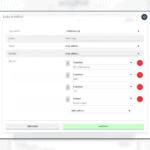 Hin und wieder ist es notwendig, die Definition einer Liste zu überarbeiten. Hierzu gehst du wie folgt vor: Auf dem Tablet oder Smartphone wischst du einfach von rechts nach links (oder anderherum - ganz wie du magst) mit deinem Finger über die Liste,die du gerne bearbeiten möchtest. Auf dem PC reicht es aus, mit der rechten Maustaste auf den Datensatz zu klicken.
Hin und wieder ist es notwendig, die Definition einer Liste zu überarbeiten. Hierzu gehst du wie folgt vor: Auf dem Tablet oder Smartphone wischst du einfach von rechts nach links (oder anderherum - ganz wie du magst) mit deinem Finger über die Liste,die du gerne bearbeiten möchtest. Auf dem PC reicht es aus, mit der rechten Maustaste auf den Datensatz zu klicken.
Rechts neben dee gewünschten Liste erscheinen nun kleine Buttons, von denen der zweite einen Stift symbolisiert.
Klicke oder tippe mit dem Finger darauf und du siehst das selbe Formular, das du bereits vom Anlegen kennst.
Sobald du die gewünschten Änderungen abgeschlossen hast, klicke einfach auf "speichern". Das Formular wird geschlossen und die Definition der Liste aktualisiert.
Hinweis: Wenn Du Felder aus der Liste löschst, gehen eventuell eingetragene Daten verloren.
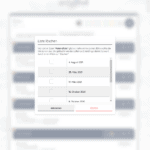 Listen zu löschen ist genau so einfach, wie sie zu editieren:
Listen zu löschen ist genau so einfach, wie sie zu editieren:
Auf dem Tablet oder Smartphone wischst du einfach von rechts nach links (oder anderherum - ganz wie du magst) mit deinem Finger über die Liste, die du gerne löschen möchtest. Auf dem PC reicht es aus, mit der rechten Maustaste auf die Liste zu klicken.
Rechts neben dem gewünschten Datensatz erscheinen nun kleine Buttons, von denen letzterer ein rotes X symbolisiert.
Sobald du darauf klickst, wirst du gefragt, ob du dir wirklich sicher bist: Sobald du die Sicherheitsfrage mit "ja" beantwortet hast, wird der Datensatz gelöscht.
Gibt es mehrere Versionen der Liste, wirst du gefragt, für welche Tage du die Liste(n) löschen möchtest. Wähle die Versionen aus, die du nicht mehr benötigst und bestätige die Löschung durch einen Klick auf "ja".
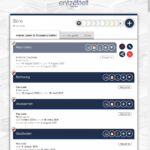 Wichtige Listen oder Klassenarbeiten dürfen nicht untergehen: Deswegen kannst du sie einfach anpinnen.
Wichtige Listen oder Klassenarbeiten dürfen nicht untergehen: Deswegen kannst du sie einfach anpinnen.
Auf dem Tablet oder Smartphone wischst du einfach von rechts nach links (oder anderherum - ganz wie du magst) mit deinem Finger über die Liste, die du gerne anpinnen möchtest. Auf dem PC reicht es aus, mit der rechten Maustaste darauf zu klicken.
Rechts neben der Liste erscheinen nun kleine Buttons, von denen der erste einen Pinnwand-Pin symbolisiert.
Klicke den Pin an, um die Liste am Anfang der Übersicht festzupinnen. Sie bleibt dort, bis du den Pin auf die selbe Art und Weise wieder entfernst.
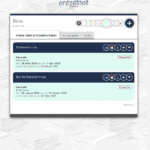 Damit du die Übersicht nicht verlierst, haben wir Filter im oberen Bereich der angezeigten Seite eingebaut, mit denen du alle Listen auf die Informationen reduzieren kannst, nach denen du gerade suchst.
Damit du die Übersicht nicht verlierst, haben wir Filter im oberen Bereich der angezeigten Seite eingebaut, mit denen du alle Listen auf die Informationen reduzieren kannst, nach denen du gerade suchst.
Die Übersicht im Büro kannst du so nach der Farbe einer Liste filtern.
Um beispielsweise alle grünen Listen anzeigen zu lassen, klickst du einfach den gleichfarbigen Filter-Button an.
In entzettelt unterscheiden wir zwischen einzelnen Listentypen, auf die wir hier nun im Detail eingehen werden.
Klicke auf den Listentyp, über den du mehr erfahren möchtest und wir zeigen dir genau, wie er funktioniert:
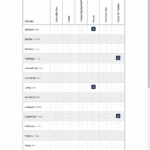 Eine einfache Checkliste enthält - neben den Schülernamen - ausschließlich Checkboxen. Checkboxen sind kleine Felder, in denen man ein Häkchen setzen oder löschen kann.
Eine einfache Checkliste enthält - neben den Schülernamen - ausschließlich Checkboxen. Checkboxen sind kleine Felder, in denen man ein Häkchen setzen oder löschen kann.
Liste anlegen
Beim Anlegen einer einfachen Checkliste füllst du zunächst die üblichen Informationen aus:
- Name der Liste
- Farbe
- für welche Schüler du die Liste erzeugst
- alle Schüler
- eine bestimmte Klasse
- oder eine bestimmte Gruppe ##version-pro##
Dann folgen die "Eintrag" genannten Spalten. Jeder Eintrag steht für eine Checkbox (in unserem Beispielbild gibt es nur einen einzigen Eintrag "Aufgabe 1").
Du kannst weitere Spalten hinzufügen, indem du auf das "+"-Symbol rechts neben dem Eingabefeld klickst oder bestehende Spalten entfernen, indem du auf das rot hinterlegte "-"-Symbol klickst.
Sobald du deine Liste fertig definiert hast, klicke auf "speichern": Deine neue Liste wird gespeichert und das Formular geschlossen.
Liste ausfüllen
Zum Ausfüllen der Liste musst du sie lediglich einmal anklicken: Sie wird dann zum Ausfüllen geöffnet.
Sobald du alle Angaben gemacht hast, schließe die Liste einfach durch einen Klick auf das "X"-Symbol am oberen, rechten Bildschirmrand. Einen "speichern"-Button gibt es übrigens nicht: Sobald du Änderungen an einer Liste gemacht hast, werden diese automatisch gespeichert.
Tipp: Wenn du unter "Einstellungen -> Oberfläche -> Erweiterte Funktionalität" den Schieberegler bei "Neue Listen nach dem Anlegen automatisch öffnen" auf "ein" stellst, wird eine neu angelegte Liste sofort geöffnet, damit du sie ausfüllen kannst.
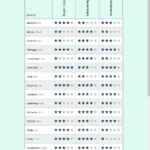 Eine einfache Bewertungsliste enthält - neben den Schülernamen - ausschließlich Bewertungs-Felder in Form von Sternchen-Bewertungen.
Eine einfache Bewertungsliste enthält - neben den Schülernamen - ausschließlich Bewertungs-Felder in Form von Sternchen-Bewertungen.
Liste anlegen
Beim Anlegen einer einfachen Bewertungsliste füllst du zunächst die üblichen Informationen aus:
- Name der Liste
- Farbe
- für welche Schüler du die Liste erzeugst
- alle Schüler
- eine bestimmte Klasse
- oder eine bestimmte Gruppe ##version-pro##
Dann folgen die "Eintrag" genannten Spalten. Jeder Eintrag steht für ein Bewertungsfeld (in unserem Beispielbild gibt es "Beginnt zügig", "Selbständig" und "Arbeitstempo").
Du kannst weitere Spalten hinzufügen, indem du auf das "+"-Symbol rechts neben dem Eingabefeld klickst oder bestehende Spalten entfernen, indem du auf das rot hinterlegte "-"-Symbol klickst.
Sobald du deine Liste fertig definiert hast, klicke auf "speichern": Deine neue Liste wird gespeichert und das Formular geschlossen.
Liste ausfüllen
Zum Ausfüllen der Liste musst du sie lediglich einmal anklicken: Sie wird dann zum Ausfüllen geöffnet.
Sobald du alle Angaben gemacht hast, schließe die Liste einfach durch einen Klick auf das "X"-Symbol am oberen, rechten Bildschirmrand. Einen "speichern"-Button gibt es übrigens nicht: Sobald du Änderungen an einer Liste gemacht hast, werden diese automatisch gespeichert.
Tipp: Wenn du unter "Einstellungen -> Oberfläche -> Erweiterte Funktionalität" den Schieberegler bei "Neue Listen nach dem Anlegen automatisch öffnen" auf "ein" stellst, wird eine neu angelegte Liste sofort geöffnet, damit du sie ausfüllen kannst.
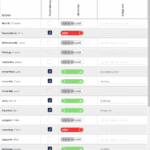 Die Rücklaufliste funktioniert im Prinzip wie die Flex-Liste und kann - neben dem Schülernamen - ebenfalls alle denkbaren Feldtypen enthalten.
Die Rücklaufliste funktioniert im Prinzip wie die Flex-Liste und kann - neben dem Schülernamen - ebenfalls alle denkbaren Feldtypen enthalten.
Zusätzlich hierzu hinterlegst du ein Fälligkeitsdatum, zu dem die Liste ausgefüllt werden soll.
Auch kannst du festlegen, welche Spalten ausgefüllt sein müssen, damit die Liste als "erledigt" markiert werden kann.
In Kürze fällige Rücklauflisten werden dir auf der Startseite mit einer rot hinterlegten Info-Blase angezeigt.
Die möglichen Feldtypen sind:
- Checkbox (ein Feld zum Abhaken)
- Textzeile (eine einfache Zeile für Texteingaben)
- Freitext (ein mehrzeiliges Eingabefeld für Texteingaben)
- Datum (ein Datumsfeld mit Kalender-Auswahlmöglichkeit)
- Bewertung (ein Bewertungsfeld mit Sternchen-Bewertungen)
- Ja / Nein / Keine Angabe (ein Schieberegler für diese 3 Auswahlmöglichkeiten)
- Schülerdaten (hinterlegte Stammdaten der Schüler)
- Benotung (ein Feld zum Hinterlegen einer Schulnote)
Liste anlegen
Beim Anlegen einer Flex-Liste füllst du zunächst die üblichen Informationen aus:
- Name der Liste
- Farbe
- Fälligkeitsdatum
- für welche Schüler du die Liste erzeugst
- alle Schüler
- eine bestimmte Klasse
- oder eine bestimmte Gruppe ##version-pro##
Dann folgen die Spalten: Für jede Spalte legst du zunächst den Feldtypen fest und trägst anschließend die Überschrift für das Feld ein. Ausnahme hierbei ist der Feldtyp "Schülerdaten": Hier wählst du nur diejenige Information aus, die in der Liste angezeigt werden soll. Die Überschrift wird hier automatisch gesetzt.
Du kannst weitere Spalten hinzufügen, indem du auf das "+"-Symbol rechts neben dem Eingabefeld klickst oder bestehende Spalten entfernen, indem du auf das rot hinterlegte "-"-Symbol klickst.
Sobald du deine Liste fertig definiert hast, klicke auf "speichern": Deine neue Liste wird gespeichert und das Formular geschlossen.
Liste ausfüllen
Zum Ausfüllen der Liste musst du sie lediglich einmal anklicken: Sie wird dann zum Ausfüllen geöffnet.
Sobald du alle Angaben gemacht hast, schließe die Liste einfach durch einen Klick auf das "X"-Symbol am oberen, rechten Bildschirmrand. Einen "speichern"-Button gibt es übrigens nicht: Sobald du Änderungen an einer Liste gemacht hast, werden diese automatisch gespeichert.
Tipp: Wenn du unter "Einstellungen -> Oberfläche -> Erweiterte Funktionalität" den Schieberegler bei "Neue Listen nach dem Anlegen automatisch öffnen" auf "ein" stellst, wird eine neu angelegte Liste sofort geöffnet, damit du sie ausfüllen kannst.
Kriterien festlegen, wann eine Rücklaufliste als "erledigt" markiert wird
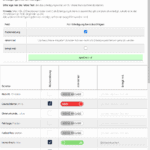 Um die Erledigungskriterien einer Rücklaufliste zu definieren, klicke in der Listenansicht auf das Zahnradsymbol am oberen, rechten Bildschirmrand oder - alternativ - auf den gelb hinterlegten Hinweistext "Keine Erledigungskriterien definiert" bei einer frisch angelegten Liste. Du siehst dann ein Formular, in dem du alle Spalten markieren kannst, die für die Erledigung einer Rücklaufliste relevant sind.
Um die Erledigungskriterien einer Rücklaufliste zu definieren, klicke in der Listenansicht auf das Zahnradsymbol am oberen, rechten Bildschirmrand oder - alternativ - auf den gelb hinterlegten Hinweistext "Keine Erledigungskriterien definiert" bei einer frisch angelegten Liste. Du siehst dann ein Formular, in dem du alle Spalten markieren kannst, die für die Erledigung einer Rücklaufliste relevant sind.
Wenn alle Spalten, die du so markiert hast, in einer Liste ausgefüllt worden sind, wird sie in der Übersicht als "erledigt" markiert.
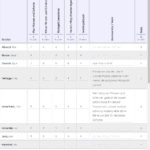 Jeder Schüler liebt sie: Die Klassenarbeit.
Jeder Schüler liebt sie: Die Klassenarbeit.
Sie enthält - neben dem Namen des Schülers - die einzelnen Aufgaben, die es zu lösen gilt und die zu erreichende Punktzahl für jede Aufgabe.
Zusätzlich wird noch ein Notenschlüssel hinterlegt und es kann auch ein optionales Kommentarfeld angelegt werden:
Klassenarbeit anlegen
Beim Anlegen einer Klassenarbeit füllst du zunächst die üblichen Informationen aus:
- Name der Liste
- Farbe
- für welche Schüler du die Liste erzeugst
- alle Schüler
- eine bestimmte Klasse
- oder eine bestimmte Gruppe ##version-pro##
Dann folgen die Aufgaben: Für jede Aufgabe vergibst du zunächst einen Namen und trägst anschließend die maximal erreichbare Punktzahl ein.
Du kannst weitere Aufgaben hinzufügen, indem du auf das "+"-Symbol rechts neben dem Eingabefeld klickst oder bestehende Spalten entfernen, indem du auf das rot hinterlegte "-"-Symbol klickst.
Am Ende des Formulars füllst du noch den Notenschlüssel (Verteilung) aus:
- 1: wieviele Punkte braucht der Schüler minimal, um noch ein "sehr gut" zu bekommen
- 2: wieviele für ein "gut"
- 3: wieviele für ein "befriedigend"
- und so weiter...
Die Gesamtpunktzahl wird übrigens beim Anlegen der Aufgaben automatisch errechnet.
Wenn du ein zusätzliches Kommentar- / Notizfeld je Schüler wünschst, kannst du die entsprechende Checkbox anklicken.
Sobald du deine Liste fertig definiert hast, klicke auf "speichern": Deine neue Liste wird gespeichert und das Formular geschlossen.
Ergebnisse der Klassenarbeit ausfüllen
Zum Ausfüllen der Ergebnisse musst du lediglich die Klassenarbeit einmal anklicken: Sie wird dann zum Ausfüllen geöffnet.
Die Noten für jeden Schüler werden während des Ausfüllens automatisch errechnet.
Sobald du alle Angaben gemacht hast, schließe die Liste einfach durch einen Klick auf das "X"-Symbol am oberen, rechten Bildschirmrand. Einen "speichern"-Button gibt es übrigens nicht: Sobald du Änderungen an einer Liste gemacht hast, werden diese automatisch gespeichert.
Tipp: Wenn du unter "Einstellungen -> Oberfläche -> Erweiterte Funktionalität" den Schieberegler bei "Neue Listen nach dem Anlegen automatisch öffnen" auf "ein" stellst, wird eine neu angelegte Liste sofort geöffnet, damit du sie ausfüllen kannst.
Notenschlüssel nachträglich ändern
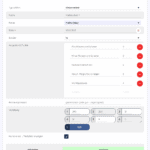 Wenn du den Notenschlüssel einer Klassenarbeit ändern möchtest, geht das ganz einfach:
Wenn du den Notenschlüssel einer Klassenarbeit ändern möchtest, geht das ganz einfach:
Öffne die Arbeit einfach zum Bearbeiten und passe den Notenschlüssel (im Formular ganz unten) entsprechend an.
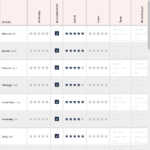 Die Liste für (fast) alle Fälle ist die Flex-Liste. Sie kann - neben dem Schülernamen - so ziemlich alles enthalten:
Die Liste für (fast) alle Fälle ist die Flex-Liste. Sie kann - neben dem Schülernamen - so ziemlich alles enthalten:
- Checkbox (ein Feld zum Abhaken)
- Textzeile (eine einfache Zeile für Texteingaben)
- Freitext (ein mehrzeiliges Eingabefeld für Texteingaben)
- Datum (ein Datumsfeld mit Kalender-Auswahlmöglichkeit)
- Bewertung (ein Bewertungsfeld mit Sternchen-Bewertungen)
- Ja / Nein / Keine Angabe (ein Schieberegler für diese 3 Auswahlmöglichkeiten)
- Schülerdaten (hinterlegte Stammdaten der Schüler)
- Benotung (ein Feld zum Hinterlegen einer Schulnote)
Liste anlegen
Beim Anlegen einer Flex-Liste füllst du zunächst die üblichen Informationen aus:
- Name der Liste
- Farbe
- für welche Schüler du die Liste erzeugst
- alle Schüler
- eine bestimmte Klasse
- oder eine bestimmte Gruppe ##version-pro##
Dann folgen die Spalten: Für jede Spalte legst du zunächst den Feldtypen fest und trägst anschließend die Überschrift für das Feld ein. Ausnahme hierbei ist der Feldtyp "Schülerdaten": Hier wählst du nur diejenige Information aus, die in der Liste angezeigt werden soll. Die Überschrift wird hier automatisch gesetzt.
Du kannst weitere Spalten hinzufügen, indem du auf das "+"-Symbol rechts neben dem Eingabefeld klickst oder bestehende Spalten entfernen, indem du auf das rot hinterlegte "-"-Symbol klickst.
Sobald du deine Liste fertig definiert hast, klicke auf "speichern": Deine neue Liste wird gespeichert und das Formular geschlossen.
Liste ausfüllen
Zum Ausfüllen der Liste musst du sie lediglich einmal anklicken: Sie wird dann zum Ausfüllen geöffnet.
Sobald du alle Angaben gemacht hast, schließe die Liste einfach durch einen Klick auf das "X"-Symbol am oberen, rechten Bildschirmrand. Einen "speichern"-Button gibt es übrigens nicht: Sobald du Änderungen an einer Liste gemacht hast, werden diese automatisch gespeichert.
Tipp: Wenn du unter "Einstellungen -> Oberfläche -> Erweiterte Funktionalität" den Schieberegler bei "Neue Listen nach dem Anlegen automatisch öffnen" auf "ein" stellst, wird eine neu angelegte Liste sofort geöffnet, damit du sie ausfüllen kannst.
Je nachdem, welche Informationen man gerade benötigt, lassen sich die Listen in entzettelt grundsätzlich auf verschiedene Arten darstellen.
Klassischerweise findest du die Listen beim Öffnen des Büros zugeklappt wieder:
So siehst du den Namen der Liste, um welchen Typ Liste es sich handelt, wieviele Versionen vorliegen und aus welchem Zeitraum oder von welchem Datum sie stammen.
Auf- und zuklappen
Möchtest du mehr sehen, klickst du zunächst auf das Pfeil-Symbol, das sich am rechten Rand einer jeden Liste wiederfindet:
Zeigt der Pfeil nach unten, kannst du sie aufklappen. Zeigt er nach oben, kannst du sie zuklappen.
Detailansicht
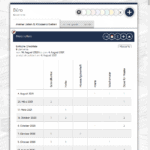 Je nach Listen- und Spaltentyp variiert die Darstellung im aufgeklappten Zustand. In aller Regel aber findest du zunächst eine Tabelle, in der einerseits das Datum der Liste und andererseits kumulierte Werte zu finden sind. In unserem Beispielbild hier zeigen wir die Detailansicht einer Flex-Liste, für die es 4 Versionen gibt: vom 26. März 2020 bis zum 3. April 2020. Für jedes Datum siehst du hier eine Zeile, die jeweils die Gesamtzahl ausgefüllter Checkboxen, sowie die Anzahl ausgefüllter Bemerkungsfelder enthält.
Je nach Listen- und Spaltentyp variiert die Darstellung im aufgeklappten Zustand. In aller Regel aber findest du zunächst eine Tabelle, in der einerseits das Datum der Liste und andererseits kumulierte Werte zu finden sind. In unserem Beispielbild hier zeigen wir die Detailansicht einer Flex-Liste, für die es 4 Versionen gibt: vom 26. März 2020 bis zum 3. April 2020. Für jedes Datum siehst du hier eine Zeile, die jeweils die Gesamtzahl ausgefüllter Checkboxen, sowie die Anzahl ausgefüllter Bemerkungsfelder enthält.
Als letzte Spalte wird die Anzahl ausgefüllter Zeilen ausgegeben.
Summenansicht
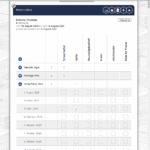 Um von der Detailansicht, die dir einen Überblick über die jeweiligen Tage liefert, in eine Summenansicht zu wechseln, die dir einen Überblick über die jeweiligen Schüler liefern soll, klicke auf das Summen-Symbol.
Um von der Detailansicht, die dir einen Überblick über die jeweiligen Tage liefert, in eine Summenansicht zu wechseln, die dir einen Überblick über die jeweiligen Schüler liefern soll, klicke auf das Summen-Symbol.
Die Ansicht wechselt nun von einer chronologischen Ansicht zu einer Ansicht auf Schülerebene und zeigt je Spalte die Summe der ausgefüllten Felder an.
Nun kannst du dir für jeden Schüler die Einträge aus den jeweils vorhandenen Listen anzeigen lassen, indem du auf den kleinen, blau hinterlegten, Pfeil links neben dem Schülernamen klickst.
Klassenarbeiten
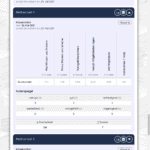 Bei Klassenarbeiten wird dir in der Detailansicht eine Liste von Durchschnitten angezeigt: Für jede Aufgabe siehst du so auf einen Blick die durchschnittlich erreichten Punkte.
Bei Klassenarbeiten wird dir in der Detailansicht eine Liste von Durchschnitten angezeigt: Für jede Aufgabe siehst du so auf einen Blick die durchschnittlich erreichten Punkte.
Am Ende der Ansicht kannst du zudem noch den Notenspiegel sehen.
Wenn du lieber die Ergebnisse aller Schüler sehen möchtest, ist auch das kein Problem.
Klicke einfach auf das kleine "Tabellen"-Symbol am oberen, rechten Rand der Klassenarbeit und die Ansicht wird in die Ergebnis-Ansicht gewechselt.
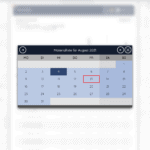 Wenn du einmal eine Liste erstellt hast, kannst du sie jederzeit wiederverwenden. Eine Kakaoliste beispielsweise musst du so nicht jedes mal neu erstellen, sondern kannst die bestehende Liste einfach "klonen".
Wenn du einmal eine Liste erstellt hast, kannst du sie jederzeit wiederverwenden. Eine Kakaoliste beispielsweise musst du so nicht jedes mal neu erstellen, sondern kannst die bestehende Liste einfach "klonen".
Um das zu tun, gehe wie folgt vor:
- Öffne das Büro und finde die Liste, die du noch einmal verwenden möchtest
- Klicke auf das "+"-Symbol im oberen, rechten Bereich der Liste, um sie für "heute" neu anzulegen: Sie erscheint umgehend genau so, wie du sie angelegt hast, nur für den heutigen Tag und - ausser den Schülernamen - ohne ausgefüllte Felder
- Klicke auf das "Kalender"-Symbol im oberen, rechten Bereich der Liste, um sie für einen beliebigen Tag neu anzulegen: Es erscheint ein Kalender, in dem du einfach den Tag anklicken musst, für den du die Liste brauchst und schon erscheint sie - richtig - genau so, wie du sie angelegt hast, aber für das ausgewählte Datum.
Auf diese Weise kannst du zahlreiche Listen vorbereiten und sie bei Bedarf einfach immer wieder frisch verwenden.
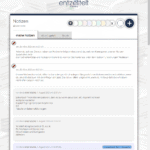 Notizen lassen sich im gleichnamigen Bereich von entzettelt anlegen und verwalten.
Notizen lassen sich im gleichnamigen Bereich von entzettelt anlegen und verwalten.
Klicke auf der Startseite einfach auf das Notizen-Symbol, um in diesen Bereich zu wechseln.
Solltest du bereits Notizen angelegt haben, findest du sie hier in chronologischer Reihenfolge aufgelistet. Die Notizen werden dabei jeweils mit der angelegten Farbe hinterlegt.
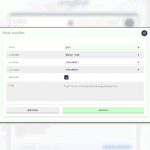 Um eine neue Notiz anzulegen, klicke zunächst auf das blau hinterlegte "+"-Symbol am oberen Bildschirmrand.
Um eine neue Notiz anzulegen, klicke zunächst auf das blau hinterlegte "+"-Symbol am oberen Bildschirmrand.
Es öffnet sich zunächst ein einfaches Formular, in dem du die
- Farbe
- und die Notiz
eintragen kannst. Solltest du eine Notiz einem Schüler, einer Klasse oder auch einer Gruppe zuordnen wollen, klicke auf das Zahnrad-Symbol am oberen Rand des Formulars: Dann erscheinen für die jeweiligen Zuordnungen Dropdown-Listen. Auch kannst du hier auswählen, ob eine Notiz "geschützt" werden soll. Hast du hier Auswahlen getätigt, findest du die Notiz später in der Schüler-, Klassen- oder Gruppen-Detailansicht wieder.
Wenn du fertig bist, klicke auf den grünen "speichern"-Button, um deine Eingabe zu beenden.
Das Formular wird geschlossen und du findest deine neu angelegte Notiz in der Übersichtsseite wieder.
Geschützte Notizen
Eine "geschützte Notiz" w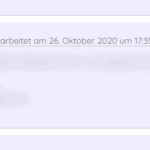 ird vor den neugierigen Blicken von Kolleg:innen geschützt und verwischt dargestellt.
ird vor den neugierigen Blicken von Kolleg:innen geschützt und verwischt dargestellt.
Erst wenn du sie anklickst, wird sie lesbar.
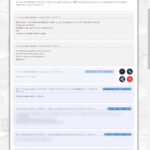 Hin und wieder ist es notwendig, Notizen zu bearbeiten. Hierzu gehst du wie folgt vor: Auf dem Tablet oder Smartphone wischst du einfach von rechts nach links (oder anderherum - ganz wie du magst) mit deinem Finger über die Notiz, die du gerne bearbeiten möchtest. Auf dem PC reicht es aus, mit der rechten Maustaste darauf zu klicken.
Hin und wieder ist es notwendig, Notizen zu bearbeiten. Hierzu gehst du wie folgt vor: Auf dem Tablet oder Smartphone wischst du einfach von rechts nach links (oder anderherum - ganz wie du magst) mit deinem Finger über die Notiz, die du gerne bearbeiten möchtest. Auf dem PC reicht es aus, mit der rechten Maustaste darauf zu klicken.
Rechts neben der Notiz erscheinen nun kleine Buttons, von denen der zweite einen Stift symbolisiert.
Klicke oder tippe mit dem Finger darauf und du siehst das selbe Formular, das du bereits vom Anlegen kennst.
Sobald du die gewünschten Änderungen abgeschlossen hast, klicke einfach auf "speichern". Das Formular wird geschlossen und die Notiz aktualisiert.
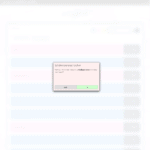 Notizen zu löschen ist genau so einfach, wie sie zu editieren:
Notizen zu löschen ist genau so einfach, wie sie zu editieren:
Auf dem Tablet oder Smartphone wischst du einfach von rechts nach links (oder anderherum - ganz wie du magst) mit deinem Finger über die Notiz, die du gerne löschen möchtest. Auf dem PC reicht es aus, mit der rechten Maustaste darauf zu klicken.
Rechts neben der Notiz erscheinen nun kleine Buttons, von denen letzterer ein rotes X symbolisiert.
Sobald du darauf klickst, wirst du gefragt, ob du dir wirklich sicher bist: Sobald du die Sicherheitsfrage mit "ja" beantwortet hast, wird die Notiz gelöscht.
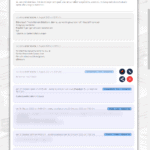 Wichtige Notizen dürfen nicht untergehen: Deswegen kannst du sie einfach anpinnen.
Wichtige Notizen dürfen nicht untergehen: Deswegen kannst du sie einfach anpinnen.
Auf dem Tablet oder Smartphone wischst du einfach von rechts nach links (oder anderherum - ganz wie du magst) mit deinem Finger über die Notiz, die du gerne anpinnen möchtest. Auf dem PC reicht es aus, mit der rechten Maustaste darauf zu klicken.
Rechts neben der Notiz erscheinen nun kleine Buttons, von denen der erste einen Pinnwand-Pin symbolisiert.
Klicke den Pin an, um die Notiz am Anfang der Liste festzupinnen. Sie bleibt dort, bis du den Pin auf die selbe Art und Weise wieder entfernst.
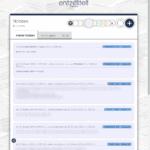 Damit du die Übersicht nicht verlierst, haben wir Filter im oberen Bereich der angezeigten Seite eingebaut, mit denen du alle Listen auf die Informationen reduzieren kannst, nach denen du gerade suchst.
Damit du die Übersicht nicht verlierst, haben wir Filter im oberen Bereich der angezeigten Seite eingebaut, mit denen du alle Listen auf die Informationen reduzieren kannst, nach denen du gerade suchst.
Die Notizen-Übersicht kannst du so nach der Farbe einer Notiz filtern.
Um beispielsweise alle weißen Notizen anzeigen zu lassen, klickst du einfach den gleichfarbigen Filter-Button an
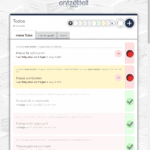 Die Todo-Liste von entzettelt ist ein praktisches Werkzeug, das dich keine wichtige Aufgabe vergessen lässt.
Die Todo-Liste von entzettelt ist ein praktisches Werkzeug, das dich keine wichtige Aufgabe vergessen lässt.
Klicke auf der Startseite einfach auf das Todo-Listen-Symbol, um in diesen Bereich zu wechseln.
Solltest du bereits Todos angelegt haben, findest du hier eine übersichtliche Liste mit den wesentlichen Informationen: Was ist wann zu erledigen und - falls zutreffend - wie lange ist die Aufgabe schon überfällig? Jede Aufgabe wird mit der Farbe hinterlegt, die du beim Anlegen festgelegt hast.
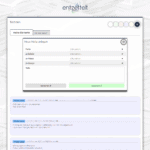 Um ein neues Todo anzulegen, klicke zunächst auf das blau hinterlegte "+"-Symbol am oberen Bildschirmrand.
Um ein neues Todo anzulegen, klicke zunächst auf das blau hinterlegte "+"-Symbol am oberen Bildschirmrand.
Es öffnet sich zunächst ein einfaches Formular, das du ausfüllen solltest
- Was musst Du erledigen?
- Bis wann?
- Farbe
- und einen detaillierten Text zum Todo (optional)
Wenn du fertig bist, klicke auf den grünen "speichern"-Button, um deine Eingabe zu beenden.
Das Formular wird geschlossen und du findest dein neu angelegtes Todo in der Übersichtsseite wieder.
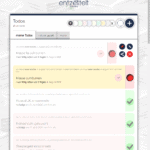 Hin und wieder ist es notwendig, Todos zu bearbeiten. Hierzu gehst du wie folgt vor: Auf dem Tablet oder Smartphone wischst du einfach von rechts nach links (oder anderherum - ganz wie du magst) mit deinem Finger über das Todo, das du gerne bearbeiten möchtest. Auf dem PC reicht es aus, mit der rechten Maustaste darauf zu klicken.
Hin und wieder ist es notwendig, Todos zu bearbeiten. Hierzu gehst du wie folgt vor: Auf dem Tablet oder Smartphone wischst du einfach von rechts nach links (oder anderherum - ganz wie du magst) mit deinem Finger über das Todo, das du gerne bearbeiten möchtest. Auf dem PC reicht es aus, mit der rechten Maustaste darauf zu klicken.
Rechts neben dem Todo erscheinen nun kleine Buttons, von denen der zweite einen Stift symbolisiert.
Klicke oder tippe mit dem Finger darauf und du siehst das selbe Formular, das du bereits vom Anlegen kennst.
Sobald du die gewünschten Änderungen abgeschlossen hast, klicke einfach auf "speichern". Das Formular wird geschlossen und das Todo aktualisiert.
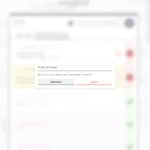 Todos zu löschen ist genau so einfach, wie sie zu editieren:
Todos zu löschen ist genau so einfach, wie sie zu editieren:
Auf dem Tablet oder Smartphone wischst du einfach von rechts nach links (oder anderherum - ganz wie du magst) mit deinem Finger über das Todo, das du gerne löschen möchtest. Auf dem PC reicht es aus, mit der rechten Maustaste darauf zu klicken.
Rechts neben dem Todo erscheinen nun kleine Buttons, von denen letzterer ein rotes X symbolisiert.
Sobald du darauf klickst, wirst du gefragt, ob du dir wirklich sicher bist: Sobald du die Sicherheitsfrage mit "ja" beantwortet hast, wird das Todo gelöscht.
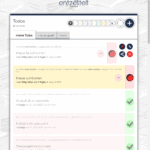 Wichtige Todos dürfen nicht untergehen: Deswegen kannst du sie einfach anpinnen.
Wichtige Todos dürfen nicht untergehen: Deswegen kannst du sie einfach anpinnen.
Auf dem Tablet oder Smartphone wischst du einfach von rechts nach links (oder anderherum - ganz wie du magst) mit deinem Finger über das Todo, das du gerne anpinnen möchtest. Auf dem PC reicht es aus, mit der rechten Maustaste darauf zu klicken.
Rechts neben dem Todo erscheinen nun kleine Buttons, von denen der erste einen Pinnwand-Pin symbolisiert.
Klicke den Pin an, um das Todo am Anfang der Liste festzupinnen. Es bleibt dort, bis du den Pin auf die selbe Art und Weise wieder entfernst.
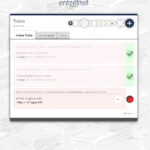 Damit du die Übersicht nicht verlierst, haben wir Filter im oberen Bereich der angezeigten Seite eingebaut, mit denen du alle Listen auf die Informationen reduzieren kannst, nach denen du gerade suchst.
Damit du die Übersicht nicht verlierst, haben wir Filter im oberen Bereich der angezeigten Seite eingebaut, mit denen du alle Listen auf die Informationen reduzieren kannst, nach denen du gerade suchst.
Die Todo-Liste kannst du so nach der Farbe eines Todos filtern.
Um beispielsweise alle roten Todos anzeigen zu lassen, klickst du einfach den gleichfarbigen Filter-Button an
Auf unseren Kalender sind wir bei entzettelt besonders stolz.
Er zeigt dir alle Elemente kompakt und übersichtlich an:
- Listen
- Klassenarbeiten
- Notizen
- Todos
- Termine
- und auch die Geburtstage deiner Schüler und Schülerinnen
Damit er auch auf jedem Gerät funktional und übersichtlich bleibt, sieht er auf einem Smartphone oder Tablet anders aus, als beispielsweise am PC. Auf Smartphones wird er in der Regel ein- und auf Tablets zweizeilig angezeigt. Auf einem PC oder einem größeren Tablet erscheint er als einzelnes Kalenderblatt:
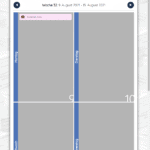 Um den angezeigten Monat oder die Woche zu wechseln kannst du die beiden blau hinterlegten Pfeil-Symbole am oberen oder unteren Bildschirmrand verwenden, die jeweils links und rechts vom aktuell angezeigten Zeitraum zu finden sind.
Um den angezeigten Monat oder die Woche zu wechseln kannst du die beiden blau hinterlegten Pfeil-Symbole am oberen oder unteren Bildschirmrand verwenden, die jeweils links und rechts vom aktuell angezeigten Zeitraum zu finden sind.
- Ein Klick auf den Pfeil nach links wechselt in den vorherigen Monat / die vorherige Woche
- Ein Klick auf den Pfeil nach rechts wechselt in den nächsten Monat / die nächste Woche
Tipp: Wenn du entzettelt am PC oder dem Mac verwendest, kannst du auch die Pfeiltasten verwenden, um den Monat oder die Woche zu wechseln
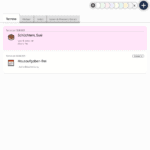 Die Tagesansicht des Kalenders ist eine Vollbildansicht eines einzigen Tages.
Die Tagesansicht des Kalenders ist eine Vollbildansicht eines einzigen Tages.
Sie ist unterteilt in die verschiedenen Element-Typen, die für den gewählten Tag existieren:
- Termine
- Notizen
- Todos
- Listen & Klassenarbeiten
Du kannst sie öffnen, indem du mit deinem Finger länger als 1 Sekunde auf ein Kalenderblatt tippst oder - am PC - mit der rechten Maustaste daraufklickst.
Über die Pfeile am oberen Bildschirmrand kannst du den angezeigten Tag wechseln. Am PC oder Mac funktioniert das auch mit den Pfeiltasten auf der Tastatur.
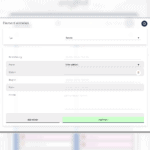 Über den Kalender kannst du ganz bequem neue Elemente anlegen:
Über den Kalender kannst du ganz bequem neue Elemente anlegen:
- Termine
- Notizen
- Todos
- und Listen
Um ein neues Element anzulegen, klicke zunächst auf das blau hinterlegte "+"-Symbol am oberen Bildschirmrand.
Es öffnet sich ein Formular, in dem du zunächst das Element auswählst, das du anlegen möchtest und ein Datum wählst, für das du das Element anlegen möchtest.
Ein Klick auf die Schaltfläche "erstellen" öffnet dann das jeweilige Formular, das zum Erstellen des gewählten Elements benötigt wird.
Tipps:
- Um ein mehrtägiges Ereignis anzulegen, klicke oben rechts auf das kleine Zahnradsymbol: Dann hast du die Möglichkeit, ein Enddatum ("bis Datum") anzugeben.
- Am PC kannst du neue Elemente für einen bestimmten Tag anlegen, indem du doppelt auf das entsprechende Feld klickst - am Tablet drückst du mit dem Finger einfach länger als 1 Sekunde darauf
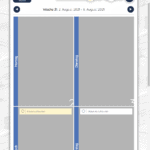 Damit du die Übersicht nicht verlierst, haben wir Filter im oberen Bereich der angezeigten Seite eingebaut, mit denen du den Kalender auf die Informationen reduzieren kannst, nach denen du gerade suchst.
Damit du die Übersicht nicht verlierst, haben wir Filter im oberen Bereich der angezeigten Seite eingebaut, mit denen du den Kalender auf die Informationen reduzieren kannst, nach denen du gerade suchst.
Die Kalender-Ansicht kannst du nach folgenden Informationen filtern:
- Farbe
- Element
- Termine (die Uhr)
- Todos (das Häkchen)
- Listen & Klassenarbeiten (das Listen-Symbol)
- Notizen (der Bleistift)
Möchtest du also beispielsweise im Kalender nur alle gelben Listen sehen, klickst du im Filter also zunächst den gelben Button und anschließend das Listen-Symbol an.
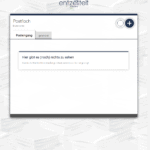 Im Postfach informieren wir dich über Aktualisierungen in und rund um entzettelt.
Im Postfach informieren wir dich über Aktualisierungen in und rund um entzettelt.
Solltest du eine Nachricht erhalten haben, wirst du sie hier finden. Auf der Startseite informiert dich eine rote Informations-Blase neben dem Postfach-Symbol über ungelesene Nachrichten. Klicke auf das Postfach-Symbol oder tippe auf dem Smartphone oder Tablet mit dem Finger darauf.
Dir wird eine Liste aller Nachrichten angezeigt, die du empfangen hast. Gelesene Nachrichten werden mit einem Button "gelesen" markiert.
Um eine Nachricht zu öffnen, klicke sie einfach an oder tippe mit dem Finger darauf.
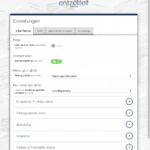 Im Einstellungsbereich kannst du entzettelt an deine Bedürfnisse anpassen.
Im Einstellungsbereich kannst du entzettelt an deine Bedürfnisse anpassen.
Geänderte Einstellungen werden automatisch gespeichert - es gibt hier keinen "speichern"-Button - und wirken sich auf alle Geräte aus, an denen du entzettelt verwendest.
Um diesen Bereich so übersichtlich wie möglich zu halten, haben wir ihn in Bereiche unterteilt:
Im Bereich "Oberfläche" kannst du die Benutzeroberfläche von entzettelt ganz nach deinen Vorlieben einstellen.
Filter
Hier kannst du auswählen, ob du in den Filtern mehr als eine Farbe auswählbar machen möchtest: Stellst du den Schieberegler auf "ein", kannst du in allen Ansichten mehrere Farben auswählen und so zum Beispiel alle roten, gelben und grünen Notizen anzeigen lassen. Bleibt der Schieberegler auf "aus", kannst du nur eine Farbe wählen und so eine Ansicht nur nach einer Farbe filtern lassen.
Animationen
Die Oberfläche von entzettelt wird standardmäßig animiert dargestellt. Listenelemente "fliegen" so förmlich ins Bild oder Informationen werden ein- und ausgezoomt. Diese Animationseffekte können unter Umständen aber auch dazu führen, dass die Benutzeroberfläche langsam wird. Dies ist vor allem auf älteren Geräten zu Beobachten. Solltest du keine Animationseffekte wünschen, kannst du den Schieberegler auf "aus" stellen. Anderenfalls lass ihn einfach in der Position "ein".
Hintergrundbild
Hier kannst du das Hintergrundbild von entzettelt ändern: Wähle einfach aus zahlreichen Bildern das aus, das dir am besten gefällt.
Elemente pro Seite
Du hast zu viele Elemente angelegt und möchtest nicht immer alles sehen? Hier hast du die Möglichkeit, die angzeigten Schüler-, Klassen- und generell alle Listen auf 25, 50, 100 oder 250 Einträge pro Seite zu limitieren. Wenn es mehr Einträge gibt, bekommen alle Ansichten eine entsprechende Seitenauswahl.
Weitere Einstellungsmöglichkeiten
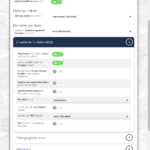 Unter "Erweiterte Funktionalität" findest du einige Komfortfunktionen von entzettelt, die dir das Arbeiten mit der App etwas leichter machen sollen.
Unter "Erweiterte Funktionalität" findest du einige Komfortfunktionen von entzettelt, die dir das Arbeiten mit der App etwas leichter machen sollen.
Neue Listen nach dem Anlegen automatisch öffnen
Stelle diesen Schieberegler auf "ein", wenn du eine neu angelegte Liste im Bereich "Büro" unmittelbar nach dem Erstellen mit Leben füllen möchtest. Wenn du diesen Schieberegler auf "aus" stellst, werden neu angelegte Listen nur in der Übersicht angezeigt. Um sie auszufüllen, musst du sie dann erst anklicken.
bereits erstellte Listen als Vorlagen nutzen
Diese Einstellung ist standardmäßig aktiviert und sorgt dafür, dass jede von dir erzeugte Liste automatisch in deinen Vorlagen gespeichert wird. So kannst du eine Liste immer und immer wieder für andere Klassen oder Gruppen verwenden und musst sie nicht jedes Mal neu erzeugen.
Schaltfläche "An den Anfang scrollen" automatisch einblenden
Wenn du diesen Schalter auf "ein" stellst, wird dir, sobald du durch eine Seite unserer App scrollst, eine Schaltfläche am rechten Bildschirmrand eingeblendet, die die Ansicht mit nur einem Klick wieder auf den Anfang der Seite zurücksetzt. Ist dieser Schalter "aus", wird diese Schaltfläche nicht eingeblendet und du musst selbst an den Anfang einer Seite zurückscrollen.
Geteilte und eigene Elemente in einem Tab anzeigen ##version-school##
Wenn du diesen Schalter auf "ein" stellst, werden alle Elemente - ob eigene oder geteilte Elemente - in einem Reiter angezeigt. Schaltest du ihn aus, werden eigene Elemente im Reiter "meine ..." und geteilte Elemente im Reiter "mit mir geteilt" angezeigt. Wenn man viele Elemente mit Kolleg:innen gemeinsam bearbeitet, sollte man diesen Schalter wahrscheinlich aktivieren.
Synchronisationsstatus für jedes Element anzeigen
Dieser Schalter aktiviert ein kleines Helferlein, das bei jedem Element mit angezeigt wird. Anhand der Farbe des Synchronisationsstatus kannst du erkennen, ob ein Element bereits auf den Server übertragen wurde oder nicht. Grüne Marker bedeuten: Element ist auf den Server übertragen worden. Rote Marker bedeuten, dass ein Element noch auf die Übertragung wartet.
Standard-Land
Wähle hier das Land aus, in dem du unterrichtest, oder aus dem die meisten deiner Schüler und Schülerinnen kommen. Die Rufnummern, die du unter "Telefonische Erreichbarkeit" in den Stammdaten deiner Schüler und Schülerinnen hinterlegt hast, werden so direkt aus der App anrufbar. Du kannst dann auf einem Smartphone oder Tablet sofort einen Anruf starten, indem du die hinterlegte Telefonnummer antippst.
Anrufe aus der App anonym starten
Wenn du nicht möchtest, dass bei Anrufen aus der App deine Rufnummer mit übertragen wird, aktiviere diese Einstellung.
Qualität der PDF-Dateien
Wähle hier, ob die aus der App erzeugten PDF-Dateien in hoher oder niedriger Qualität erzeugt werden sollen. Die beste Qualität verbraucht am meisten Speicherplatz - die niedrigste entsprechend weniger.
PDF-Dateien in Graustufen erzeugen
Deine "ausgedruckten" PDF-Dateien brauchen keine Farbe? Dann wird dir diese Einstellung sicher gefallen.
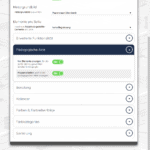 Hier passt du die Ansicht in der pädagogischen Akte an, die dir in der Schüler-Detailansicht angezeigt wird.
Hier passt du die Ansicht in der pädagogischen Akte an, die dir in der Schüler-Detailansicht angezeigt wird.
Nur Elemente anzeigen, für die es für den ausgewählten Schüler Einträge gibt
Ist der Schieberegler auf "ein" gestellt, werden für einen Schüler nur diejenigen Elemente angezeigt, in denen es für den Schüler auch Daten gibt.
Gibt es also beispielsweise für die Klasse 1a genau 12 Listen, aber nur 3 Listen enthalten auch ausgefüllte Einträge für Fritz Mustermann aus der 1a, so werden in der pädagogischen Akte von Fritz nur 3 Listenelemente angezeigt.
Ist der Schieberegler hingegen auf "aus" gesetzt, werden für Fritz alle 12 Listenelemente angezeigt, da Fritz in der Klasse 1a ist.
Klassenarbeiten auch in der pädagogischen Akte anzeigen
Klassenarbeiten & Listen mit Benotungen werden generell in der Schüler-Detailansicht im Reiter "Benotung" angezeigt.
Möchtest du diese Elemente auch in der pädagogischen Akte wiederfinden, stelle diesen Schieberegler auf "ein". Anderenfalls setze ihn auf "aus".
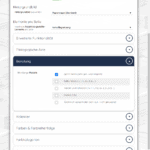 Da es nicht nur ein einziges Benotungs-Modell gibt, gibt es hier die Möglichkeit, die benötigten Benotungs-Modelle einzustellen:
Da es nicht nur ein einziges Benotungs-Modell gibt, gibt es hier die Möglichkeit, die benötigten Benotungs-Modelle einzustellen:
- Ganze Noten
nur ganze Noten von "sehr gut" bis "ungenügend" - Halbe Noten
Noten von 1-6 mit Plus / Minus: 1+, 1, 1-, 2+, ... - Viertel- und Halbnoten
In Baden-Württemberg verbreitet sind die Viertelnoten: wie "halbe Noten", nur um die Noten "1-2", "2-3" ergänzt - Punkte
Das Punktesystem mit "Noten" von 1-15 Punkten - Österreich
ganze Noten von "sehr gut" bis "nicht genügend"
Wenn du mehr als ein Notensystem verwenden möchtest, kannst du hier auch eine Mehrfachauswahl treffen: Dir wird dann beim Erstellen von Klassenarbeiten oder Flex-Listen mit Benotung ein Auswahlfeld angeboten, mit dem du das jeweils benötigte Modell auswählen kannst.
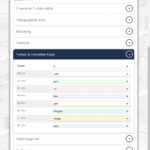 In entzettelt kannst du viel mit Farben arbeiten und Listen auch nach Farben sortieren lassen. Damit die Reihenfolge stimmt, legst du hier fest, welche Farbe an erster, zweiter, dritter Stelle angezeigt werden soll.
In entzettelt kannst du viel mit Farben arbeiten und Listen auch nach Farben sortieren lassen. Damit die Reihenfolge stimmt, legst du hier fest, welche Farbe an erster, zweiter, dritter Stelle angezeigt werden soll.
Sieht deine Einstellung so aus, wie auf unserem Beispielbild, werden bei einer nach Farbe sortierten Liste erst die weißen, dann die grünen, dann die roten, anschließend die blauen und zum Schluss die gelben Elemente angezeigt.
Weiterhin kannst du hier festlegen, wieviele Farben du generell benötigst: Du hast die Wahl.
Bis zu 8 Farben lassen sich hier festlegen.
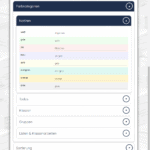 Du hast nicht nur die Möglichkeit, Anzahl und Reihenfolge von Farben einzustellen, sondern kannst den Farben auch Kategorien zuweisen und so den Farben Namen geben.
Du hast nicht nur die Möglichkeit, Anzahl und Reihenfolge von Farben einzustellen, sondern kannst den Farben auch Kategorien zuweisen und so den Farben Namen geben.
Die Kategoriebezeichnung wird immer dann sichtbar, wenn du einem Element eine Farbe zuweist, oder wenn du die Farblegende (das kleine Dreieck neben dem Farbfilter am oberen Bildschirmrand) öffnest.
Besonders praktisch: Für jeden Bereich kannst du eigene Kategorien definieren.
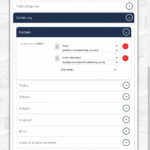 Hier kannst du festlegen, wie die einzelnen Bereiche standardmäßig sortiert werden sollen.
Hier kannst du festlegen, wie die einzelnen Bereiche standardmäßig sortiert werden sollen.
Für jeden Elemente-Typ findest du entsprechende Einstellmöglichkeiten.
In unserem Beispielbild siehst du unsere Sortier-Reihenfolge für Notizen aufgeklappt.
- Notizen werden zuerst nach der festgelegten Farbreihenfolge und
- anschließend nach ihrem letzten Aktualisierungszeitpunkt
sortiert.
Hinweis: In unserer älteren Version (alle Versionen bis 1.7.0) von entzettelt mussten diese Einstellungen auf eigenwillige Art und Weise "rückwärts" gemacht werden. Das haben wir in Version 2.0.0 geändert!
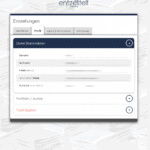 Hier kannst du deine persönlichen Informationen ändern, die du während der Registrierung für entzettelt hinterlegt hast:
Hier kannst du deine persönlichen Informationen ändern, die du während der Registrierung für entzettelt hinterlegt hast:
- Vorname
- Nachname
- E-Mail-Adresse
- Schule
- PLZ & Ort der Schule
Bitte fülle diese Informationen vollständig und wahrheitsgemäß aus.
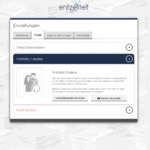 Profilbild / Avatar ##version-school##
Profilbild / Avatar ##version-school##
Im vernetzten Betrieb von entzettelt hast du hier die Möglichkeit, ein Profilbild zu hinterlegen. Das kannst du entweder über die Kamera deines Tablets, Smartphones oder Computers aufnehmen oder eines aus vorhanden Bildern auf deinem Gerät auswählen. Deine Kolleg:innen sehen das Bild dann neben Nachrichten von dir und im Bereich "Kollegium".
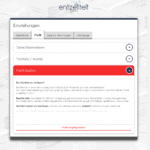 Profil löschen
Profil löschen
Du möchtest uns verlassen? Das finden wir zwar sehr schade, doch heißt es auch "Reisende soll man nicht aufhalten".
Um Dein Profil vollständig zu löschen, bestätige deinen Wunsch in diesem Bereich von entzettelt durch einen Klick auf "Profil endgültig löschen".
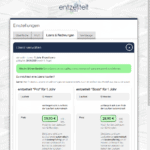 Hier findest du alle Informationen zu deiner aktuellen Nutzungslizenz, sowie die Möglichkeit, deine Lizenz zu verlängern.
Hier findest du alle Informationen zu deiner aktuellen Nutzungslizenz, sowie die Möglichkeit, deine Lizenz zu verlängern.
Lizenz kaufen oder verlängern
Wenn du beispielsweise aus einer Demoversion in eine bezahlte Lizenz wechseln oder deine bestehende Nutzungslizenz nach Ablauf verlängern möchtest, findest du hier eine Schaltfläche "Lizenzmodelle anzeigen". Klicke sie an, um eine Liste aller möglichen Lizenzen anzuzeigen. Hier hast du in der Regel die Wahl zwischen einer "Light"- oder einer "Pro"-Lizenz: Die Unterschiede der Versionen stellen wir unter "Was kostet entzettelt?" auf unserer Homepage detailliert vor.
Wenn du dich für eine Lizenz entschieden hast, klicke sie an und bestätige deine Auswahl mit der Schaltfläche "Lizenz wählen". Du wirst nun auf ein Formular weitergeleitet, in dem wir dich um die Angabe einer Rechnungsanschrift bitten. Die Bezahlung von entzettelt erfolgt grundsätzlich per Rechnung. Sobald du das Formular ausgefüllt und unsere Datenschutzerklärung sowie die AGB zur Kenntnis genommen hast, bestätige deinen Einkauf mit der Schaltfläche "jetzt kostenpflichtig bestellen".
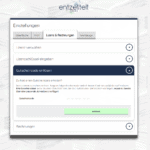 Gutscheincode einlösen
Gutscheincode einlösen
Wenn du einen Gutscheincode erhalten hast, kannst du ihn im Bereich "Gutscheincode einlösen" im Feld "Gutscheincode" eintragen und ihn mit einem Klick auf "einlösen" - genau - einlösen.
Wichtig:
- Um einen Gutscheincode einzulösen, musst du mit dem Internet verbunden sein. Dies erkennst du am Status-Indikator in der rechten, oberen Ecke des Displays: Hier sollte "✔ online" in grüner Schrift angezeigt werden.
- Wenn du einen Gutschein hast, der die Laufzeit einer Jahreslizenz verlängert, musst du bereits eine entsprechende Jahreslizenz besitzen, bevor du den Code anwenden kannst.
Deine Rechnungen
Hier findest du all deine Rechnungen in einer chronologisch sortierten Liste. Um eine Rechnung herunterzuladen und anzuzeigen, klicke einfach den entsprechenden Link (Rechnung herunterladen) an.
Hier findest du unsere Funktionen zur Datensicherung und zum Schuljahreswechsel.
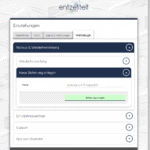 Du möchtest deine Daten von Zeit zu Zeit sichern, damit nichts verlorengeht? Du hast eine gute Idee, wie du eine deiner Listen noch besser machen kannst und möchtest im Falle eines Falles deine Daten doch wieder auf den Stand zurücksetzen, wie sie vor deiner Idee waren?
Du möchtest deine Daten von Zeit zu Zeit sichern, damit nichts verlorengeht? Du hast eine gute Idee, wie du eine deiner Listen noch besser machen kannst und möchtest im Falle eines Falles deine Daten doch wieder auf den Stand zurücksetzen, wie sie vor deiner Idee waren?
Dann wirst du diese Funktionalität lieben.
Sicherung durchführen
Um eine neue Sicherung anzulegen, gib deiner Sicherung im Feld "Name" einfach einen passenden Namen und klicke auf "Sicherung durchführen".
Das Feld ist übrigens immer mit "Sicherung vom..." vorausgefüllt, so dass du eigentlich nur die Schaltfläche anklicken brauchst.
Der Sicherungsprozess legt ein Backup all deiner Daten an, die aktuell auf dem entzettelt-Server vorliegen. Er wird - je nachdem, wieviele Datensätze & Elemente du bereits angelegt hast - ein wenig Zeit in Anspruch nehmen: Bitte bleibe geduldig. Es kann vereinzelt auch mehrere Minuten in Anspruch nehmen.
Sobald die Sicherung angelegt worden ist, findest du sie in der Liste wieder.
Wichtig: Achte darauf, dass du eine Internet-Verbindung hast und keine Elemente synchronisiert werden. Dies erkennst du am Status-Indikator in der rechten, oberen Ecke des Displays: Hier sollte "✔ online" in grüner Schrift angezeigt werden.
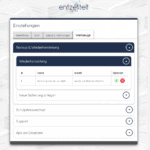 Wiederherstellen eines alten Datenstands
Wiederherstellen eines alten Datenstands
Um eine Sicherung wiederherzustellen, klicke auf das "Häkchen"-Symbol, das dir neben den Sicherungen angezeigt wird. Du wirst gefragt, ob du sicher bist, eine Wiederherstellung durchzuführen. Ist dies der Fall, bestätige die Sicherheitsfrage entsprechend und habe etwas Geduld. Nach der Wiederherstellung wirst du aus entzettelt abgemeldet und auf die Login-Seite umgeleitet. Melde dich erneut mit deinen Zugangsdaten an und warte, bis die Synchronisation deiner Daten erfolgt ist.
Wichtig: Achte auch hier darauf, dass du eine Internet-Verbindung hast: Dies erkennst du am Status-Indikator in der rechten, oberen Ecke des Displays: Hier sollte "✔ online" in grüner Schrift angezeigt werden.
Löschen alter Sicherungen
Um eine Sicherung zu löschen, klicke auf das "X"-Symbol, das dir neben den Sicherungen angezeigt wird. Du wirst gefragt, ob du sicher bist, den Stand zu löschen. Ist dies der Fall, bestätige die Sicherheitsfrage entsprechend und habe etwas Geduld. Nach der Löschung wird der entsprechende Datenstand nicht mehr in der Liste vorhandener Sicherungen anzeigt.
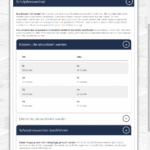 Das Schuljahr ist vorbei? Hier kannst du einfach einen Schuljahreswechsel durchführen. Alle aktuellen Elemente werden dann in ein Archiv verschoben. Sämtliche Klassen werden umbenannt: Aus der Klasse "1a" wird automatisch die Klasse "2a" und alle Schüler, die zuvor in der "1a" waren, werden der neuen Klasse zugeordnet.
Das Schuljahr ist vorbei? Hier kannst du einfach einen Schuljahreswechsel durchführen. Alle aktuellen Elemente werden dann in ein Archiv verschoben. Sämtliche Klassen werden umbenannt: Aus der Klasse "1a" wird automatisch die Klasse "2a" und alle Schüler, die zuvor in der "1a" waren, werden der neuen Klasse zugeordnet.
Wenn du keine nummerierten Klassen, sondern Klassennamen verwendest, werden die Klassen im Archiv mit dem Jahr versehen, in dem sie archiviert wurden: Beispielsweise würde aus einer "Phönix"-Klasse im Archiv dann "Phönix 2021".
Alle Elemente des verganenene Schuljahres werden hierbei in das Archiv verschoben: So behältst du immer den Überblick und wirst nicht von alten Informationen der letzten Jahre überflutet. Archivierte Elemente können nur noch gelesen, nicht aber bearbeitet werden.
Dieser Prozess kann eine ganze Weile dauern: Je nachdem, wieviele Elemente du bereits erstellt hast, kann es durchaus einige Minuten dauern, bis der Schuljahreswechsel durchgeführt wurde.
Wichtig hierbei:
- Achte darauf, dass du eine Internet-Verbindung hast und keine Elemente synchronisiert werden. Dies erkennst du am Status-Indikator in der rechten, oberen Ecke des Displays: Hier sollte "✔ online" in grüner Schrift angezeigt werden.
- Stelle zudem sicher, dass du nicht parallel auf einem weiteren Gerät bei entzettelt angemeldet bist, da es sonst zu Datenchaos kommen kann
- Bevor du nach einem Schuljahreswechsel mit entzettelt weiterarbeitst, warte ab, bis die Statusanzeige (oben rechts) keine anstehenden Synchronisationen mehr anzeigt.
- Auch wenn du entzettelt auf mehreren Geräten nutzt, musst du diesen Vorgang nur einmal starten. Arbeitest du zum Beispiel regelmäßig auf dem Tablet und dem PC, musst du den Vorgang nur auf einem deiner Geräte ausführen. Sobald du dich nach dem Schuljahreswechsel auf deinem anderen Gerät anmeldest, werden dort alle Datensätze synchronisiert.
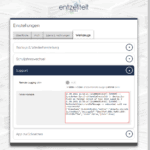 Remote-Logging
Remote-Logging
Das Remote-Logging hilft uns, Fehler in entzettelt zu lokalisieren und dauerhaft abzustellen. Es ist standardmäßig deaktiviert. Sollte entzettelt einmal nicht richtig funktionieren, kann es uns enorm weiterhelfen, wenn du diese Funktionalität aktivierst und uns eine E-Mail zum aufgetreten Fehler schreibst. Sobald der Fehler behoben wurde, kannst du diese Funktion wieder deaktivieren.
Wichtig: Auf unserer Beta-Testplattform ist diese Funktion grundsätzlich aktiv und kann auch nicht deaktiviert werden.
Fehler-Konsole
Weiterhin findest du hier in einer "Fehler-Konsole" Informationen, nach denen unser Support sicherlich fragen wird, wenn sich entzettelt einmal eigenartig verhalten sollte. Sie enthält alle softwareseitigen Fehler, die während deiner Arbeit mit entzettelt auftraten. Wenn alles gut ist, bleibt diese Informationsbox leer.
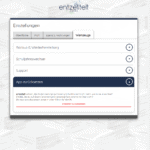 entzettelt scheint den Faden verloren zu haben und funktioniert nicht mehr, wie du es erwartest?
entzettelt scheint den Faden verloren zu haben und funktioniert nicht mehr, wie du es erwartest?
Inhalte, die du auf einem anderen Gerät angelegt hast, erscheinen auf deinen anderen Geräten nicht?
Die App zurückzusetzen sorgt in vielen Fällen für Abhilfe: Klicke in diesem Bereich auf "entzettelt zurücksetzen", um den Datenspeicher unserer App komplett zurückzusetzen.
Wichtig:
- Nach dem Zurücksetzen wirst du abgemeldet und findest dich auf der Anmeldemaske wieder
- Alle Daten, die nicht synchronisiert worden sind, gehen hierbei verloren.
- Führe diese Aktion nur auf dem Gerät aus, auf dem du Daten vermisst oder "eigenartige" Fehler auftreten.
entzettelt scheint den Faden verloren zu haben und funktioniert nicht mehr, wie du es erwartest?
Inhalte, die du auf einem anderen Gerät angelegt hast, erscheinen nicht überall?
Die App zurückzusetzen sorgt in vielen Fällen für Abhilfe.
Dies kannst du im Einstellungsmenü erledigen:
Klicke auf "Einstellungen -> Werkzeuge" und öffne dort den Bereich "App zurücksetzen":
Mit einem Klick auf "entzettelt zurücksetzen" wird die App einmal komplett gelöscht und nach einem erneuten Login komplett neu synchronisiert.
Solltest du gar nicht erst ins Einstellungsmenü gelangen:
Öffne diesen Link, um entzettelt zurückzusetzen: https://app.entzettelt.de/reset.html
Wenn entzettelt auf deinem iPad in einer Version festzustecken scheint, hat dies meist damit zu tun, dass du unsere WebApp auf dem Homescreen installiert hast. Das ist per se zwar eine hervorragende Idee, führt auf den Apple-Geräten aber hin und wieder dazu, dass entzettelt in einer Version "einfriert". Ist dies auch bei dir der Fall, lösche entzettelt vom Home-Screen, rufe https://app.entzettelt.de im Browser (Safari) auf und füge die App einfach erneut auf den Home-Screen hinzu.
Keine Panik: Das kann passieren.
Wende dich einfach per E-Mail an unseren Support unter kontakt@entzettelt.de: Wir können dir schnell weiterhelfen.
Teile uns bitte mindestens deinen Benutzernamen mit. Optimalerweise nutzt du für die Support-Anfrage genau das E-Mail-Konto, mit dem du dich bei uns registriert hast, damit wir dich bestmöglich aus dem Schlamassel befreien können.
Okay: Das ist ein Grund zur Panik.
Bereits bei deiner Registrierung haben wir eindringlich darauf hingewiesen, dass wir keinerlei Möglichkeit haben, ein verlorengegangenes Passwort wiederherzustellen.
Dies ist ausschließlich über die PUK möglich, die wir zu keiner Zeit in einer lesbaren Form speichern.
Die traurige Wahrheit lautet in diesem Fall (leider), dass es keine Möglichkeit gibt, an deine Daten zu gelangen.
Wende dich einfach per E-Mail an unseren Support unter kontakt@entzettelt.de: Wir können dir schnell weiterhelfen.
Teile uns bitte mindestens deinen Benutzernamen mit. Optimalerweise nutzt du für die Support-Anfrage genau das E-Mail-Konto, mit dem du dich bei uns registriert hast, damit wir dich bestmöglich aus dem Schlamassel befreien können.
##version-light## Funktion ist in der Basis-Version enthalten
##version-pro## Funktion ist in der Pro-Version enthalten