Heute möchten wir eine neue Beitragsreihe starten, in der wir dir von Zeit zu Zeit anhand praktischer Beispiele zeigen, was du mit entzettelt alles machen kannst und wie du vorgehen kannst. Diese Crashkurs-Reihe beginnt mit unserem Lieblingsthema: Kompetenzorientiertes Feedback.
Konkret zeigen wir dir, wie du Feedbackbögen erstellst, die du an deine Schülerinnen und Schüler verteilen kannst.
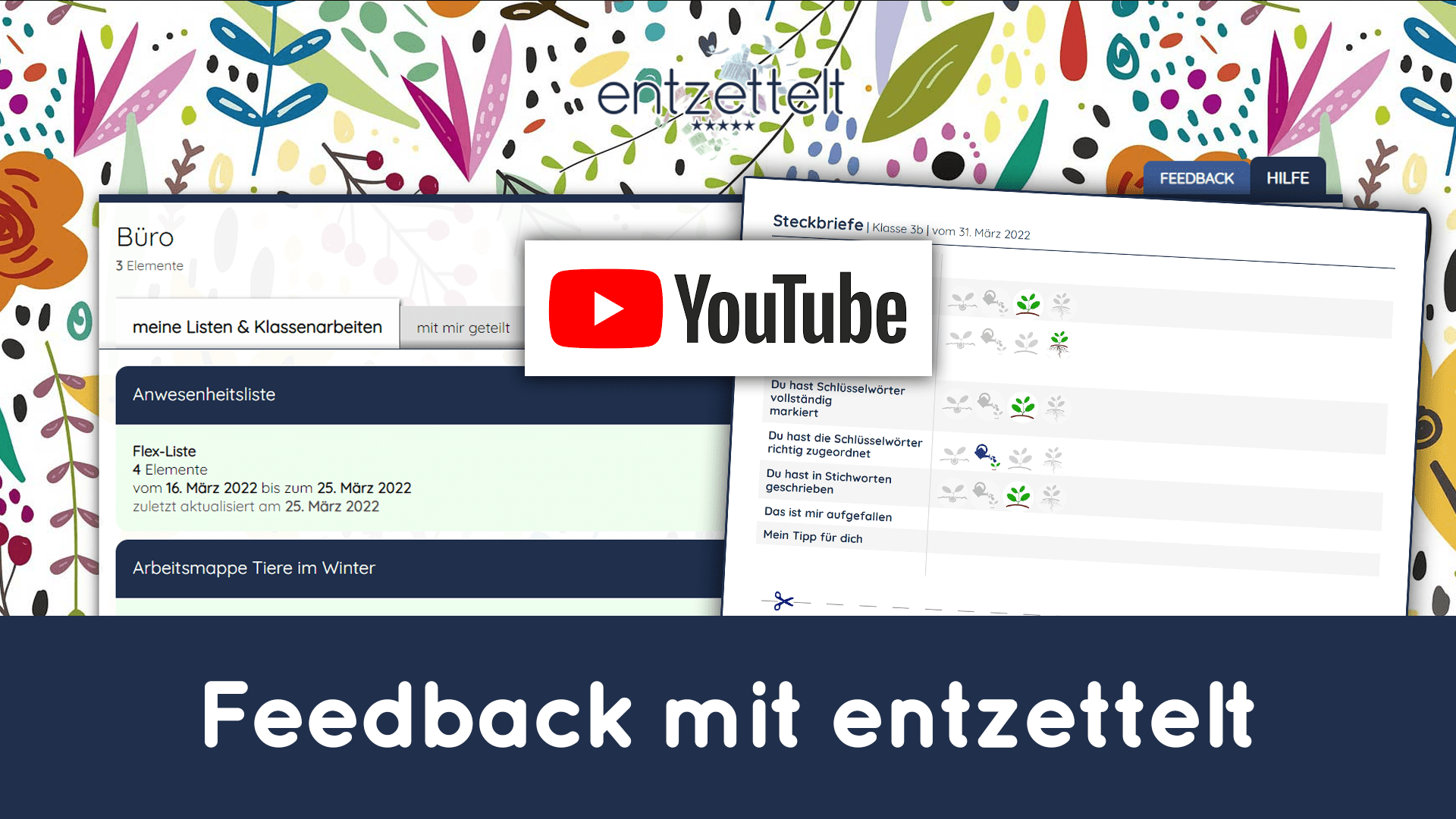
Übrigens: Wenn du diesen Crashkurs lieber als Video sehen möchtest, kannst du hier auf den YouTube-Link klicken.
Los geht’s
Um Feedbackbögen zu erzeugen, erstellst du zunächst im “Büro” eine neue Flex-Liste. Dieser Listentyp ist so etwas wie das Universalwerkzeug bei entzettelt: Damit lassen sich Listen völlig frei gestalten und verschiedenste Elemente miteinander kombinieren.
In unserem Beispiel behandeln wir “Steckbriefe”, weshalb du dieses Thema in unseren Screenshots und dem weiteren Verlauf immer wieder finden wirst.
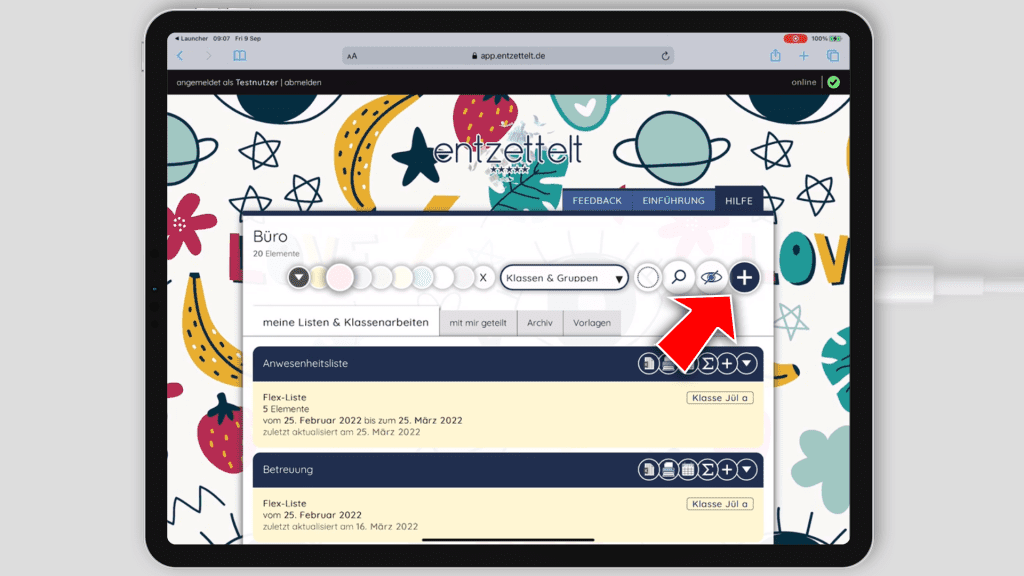
Um eine Liste zu erstellen, klickst du im Büro oben rechts auf das “Plus”-Symbol.
Es öffnet sich ein Formular, in dem du zunächst nach dem Listentyp gefragt wirst, den du erstellen möchtest. Wähle hier die “Flex-Liste” aus. Das Formular wird nun erweitert und einige wesentliche Informationen von dir abgefragt:
- Der Name der Liste
- eine Farbe (wir lieben Farben)
- die Schülerinnen und Schüler : Hier wählst du eine Klasse, eine Gruppe oder einen Jahrgang aus
Und was in einer Liste natürlich auch nicht fehlen darf:
Die Spalten
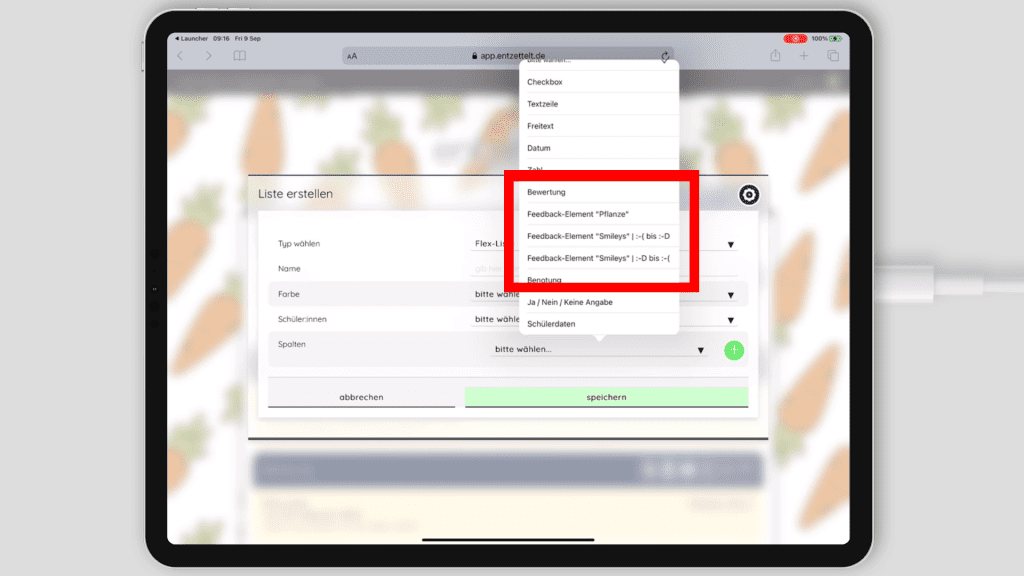
Um mit den Spalten Feedback abgeben zu können, wählst du hier aus den verfügbaren Elementen am besten eines unserer Feedback-Elemente aus. Es stehen zur Verfügung:
-
Bewertung
- hiermit kannst du Bewertungssternchen erzeugen.
-
Feedback-Element “Pflanze”
- unsere Feedback-Pflanze ist ein grafisches Element, mit dem du den Lernfortschritt deines Schülers oder deiner Schülerin anschaulich darstellen kannst. Sie zeigen, wie gesichert eine Kompetenz schon ist
-
Feedback-Element “Smiley” 🙁 bis 😀
- Smileys als Feedback-Element in “aufsteigender” Reihenfolge (von traurig bis glücklich)
-
Feedback-Element “Smiley” 😀 bis 🙁
- Smileys als Feedback-Element in “absteigender” Reihenfolge (von glücklich bis traurig)
Hast du dich für ein Feedback-Element entschieden, trägst du als Überschrift einen passenden Text ein. In unserem “Steckbriefe”-Beispiel haben wir uns für die Pflanzen entschieden und als Überschriften Folgendes genutzt:
- “Dein Steckbrief ist übersichtlich”
- “Du hast die Überschriften in eine neue Reihe geschrieben und unterstrichen”
Tipp : Um im Feedbackbogen auch Platz für Anmerkungen und Tipps zu schaffen, ist es ratsam, als letzte Spalte ein oder vielleicht auch zwei Freitext-Felder anzulegen.
Am Ende unserer Liste haben wir zwei Freitextfelder mit folgenden Überschriften eingefügt:
- “Das ist mir aufgefallen”
- “Mein Tipp für dich”
Wenn du deine Spalten fertig definiert hast, klickst du auf “speichern” und deine Liste wird zur Bearbeitung geöffnet.
Ausfüllen
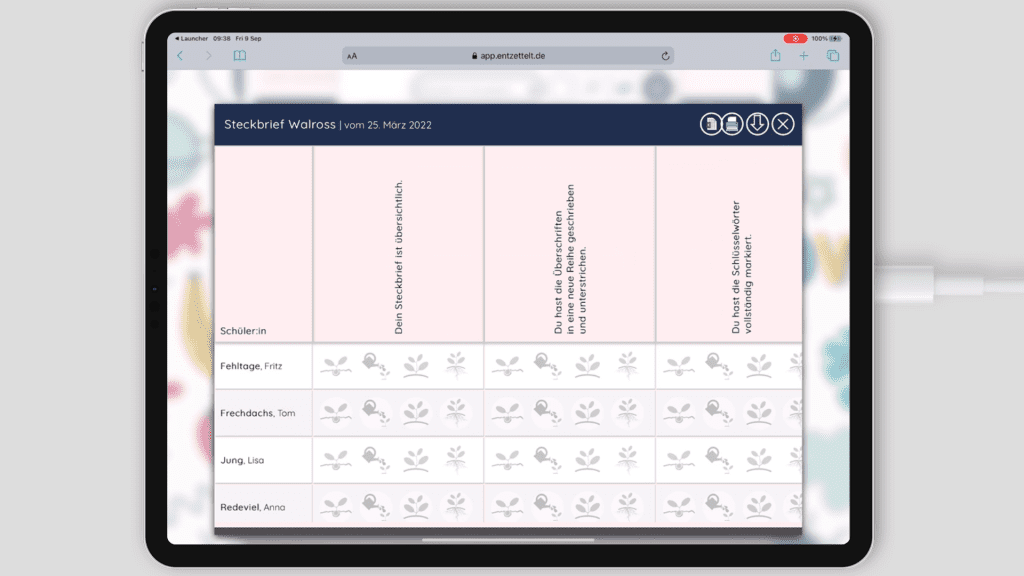
Um die Liste nun mit Feedback zu füllen, klickst du die entsprechenden Feedback-Elemente für jede Kompetenz, sowie jede Schülerin und jeden Schüler an und ergänzt – sofern du Freitextfelder angelegt hast – dein Feedback durch deine Hinweise & Tipps.
Und so werden Feedbackbögen daraus
Oben rechts im Listen-Editor findest du diverse Buttons. So auch einen Pfeil, der nach unten zeigt.
Klickst du ihn an, bist du schon fast am Ziel: Die Liste wird nun nicht mehr horizontal, sondern vertikal angezeigt. Die Spaltenüberschriften stehen nun links und das zugehörige Feedback-Element rechts.
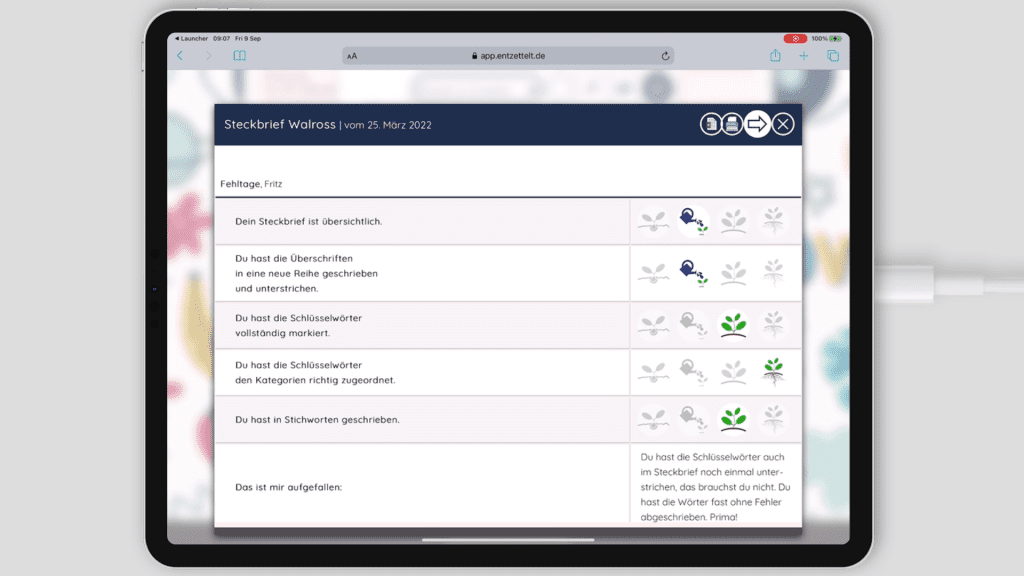
Das kann das Ausfüllen der Liste einerseits erleichtern, wenn du sie Schüler:in für Schüler:in ausfüllen möchtest und sorgt andererseits dafür, dass die Liste bei einem PDF-Export – das Drucker-Symbol exportiert eine Liste in das PDF-Format – als Feedbackbögen exportiert wird.
Das sieht dann so aus:
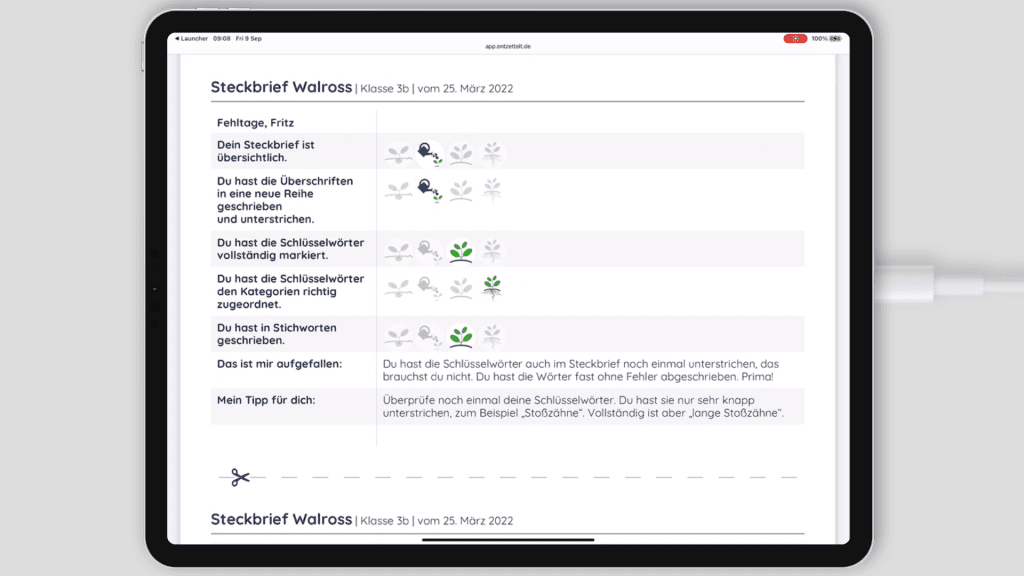
Die einzelnen Bögen werden mit Schnittmarken voneinander getrennt, so dass du die PDF-Datei nur noch ausdrucken und an den Markierungen trennen musst.
Das Ergebnis kannst du dann in deiner Klasse verteilen.
Gut zu wissen: Du kannst einige Feedback-Elemente auch anpassen
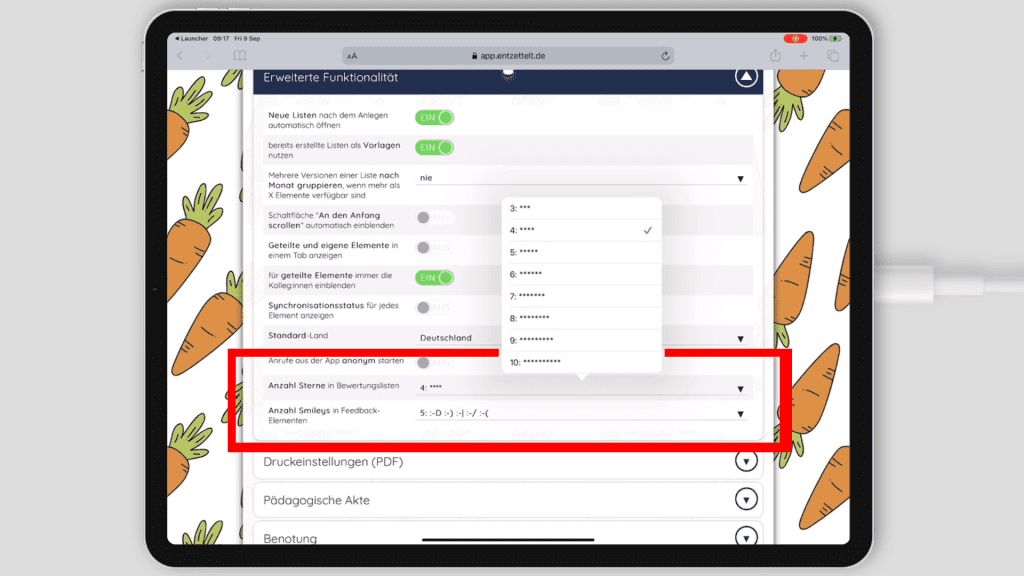
Im Bereich “ Einstellungen ” unserer App findest du im Bereich “ Erweiterte Funktionalität ” eine Vielzahl von Möglichkeiten, entzettelt an deine Arbeitsweise und Vorlieben anzupassen. So auch folgende Optionen:
-
Anzahl Sterne in Bewertungslisten
- In der Standardeinstellung von wird bei den Bewertungssternen eine Skala von 0 bis 5 angesetzt. Wenn du lieber mit 3 oder 10 Sternen arbeiten möchtest, kannst du dies entsprechend konfigurieren
-
Anzahl Smileys in Feedback-Elementen
- Standardmäßig sind hier 5 Smileys eingestellt: “sehr traurig” bis “sehr glücklich”. Hier hast du nicht nur die Möglichkeit, die Anzahl verfügbarer Smileys zu justieren, sondern auch die verfügbaren Smileys etwas einzugrenzen. Zum Beispiel, wenn du keinen sehr traurigen Smiley verwenden möchtest
Unsere Beispielliste in Aktion
Wenn du unsere Beispiel-Liste, die wir für diesen Crashkurs verwendet haben, einmal in Aktion sehen und ausprobieren möchtest, schau sie dir gerne in unserem Testzugang an: https://app.entzettelt.de/#/demo